更新された4月2024:エラーメッセージの表示を停止し、最適化ツールを使用してシステムの速度を低下させます。 今すぐ入手 このリンク
- ダウンロードしてインストール こちらの修理ツール。
- コンピュータをスキャンしてみましょう。
- その後、ツールは あなたのコンピューターを修理する.
AppleはすべてのiCloudアカウントに5GBの無料ストレージを自動的に提供します。これは一見不十分に思えるかもしれませんが、賢くすれば、その5GBで簡単にやり遂げることができます。 This article is designed to help you reduce yourこの記事はあなたがあなたを減らすのを助けるように設計されています iCloudストレージスペース これで、iCloudストレージプランをダウングレードして、iCloudの支払いをやめることができます。
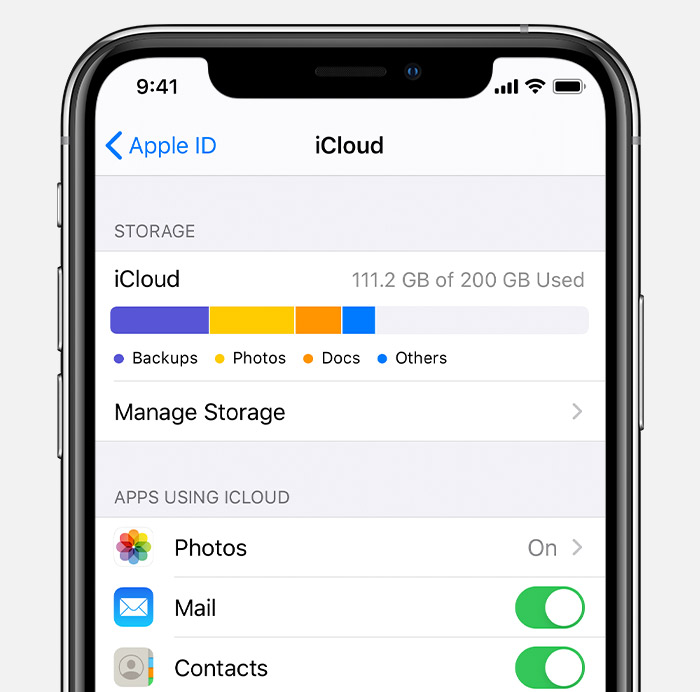
iPhone、iPad、またはMacが何らかの理由でリセットされた場合に備えて、バックアップをiCloudに保存することをお勧めします。 ファイル、写真、または重要なアプリケーションデータを失いたくはありませんが、すべてのバックアップがスペースを占有します。 デバイスを頻繁にバックアップすると、iCloudストレージの容量が不足する可能性があります。特にAppleが提供する5GBしかない場合はそうです。 幸いなことに、古いバックアップを削除して、ストレージボックスに古くて役に立たないデータが存在しないようにすることができます。
iCloudバックアップとは何ですか?
iCloud automatically backs up all the data on your iPhone or iPad every day, as long as the device is connected to Wi-Fi, turned on, locked, and connected to a power source.デバイスがWi-Fiに接続され、電源がオンになり、ロックされ、電源に接続されている限り、iCloudはiPhoneまたはiPad上のすべてのデータを毎日自動的にバックアップします。 This makes it easy to recover a device if you need to delete it or set up a brand new iPhone or iPad with your existing data.これにより、デバイスを削除したり、既存のデータを使用して新しいiPhoneまたはiPadをセットアップしたりする必要がある場合に、デバイスを簡単に復元できます。
2024 年 XNUMX 月の更新:
ファイルの損失やマルウェアからの保護など、このツールを使用してPCの問題を防ぐことができるようになりました。 さらに、最大のパフォーマンスを得るためにコンピューターを最適化するための優れた方法です。 このプログラムは、Windowsシステムで発生する可能性のある一般的なエラーを簡単に修正します。完璧なソリューションが手元にある場合は、何時間ものトラブルシューティングを行う必要はありません。
- ステップ1: PC Repair&Optimizer Toolをダウンロード (Windows 10、8、7、XP、Vista - マイクロソフトゴールド認定)。
- ステップ2:“スキャンの開始PCの問題の原因である可能性があるWindowsレジストリ問題を見つけるため。
- ステップ3:“全て直すすべての問題を解決します。
- iTunesでの購入履歴
- 写真と動画
- デバイスパラメーター
- アプリケーションデータ
- ホーム画面とアプリケーション
- iMessage、SMS、MMS(復元する場合は、バックアップ時に使用するSIMカードが必要です)
- 着メロ
- ビジュアルボイスメールのパスワード(復元する場合は、バックアップ中に使用したSIMカードが必要です)
- 健康データ
- HomeKitの構成
iCloudストレージをクリーンアップする
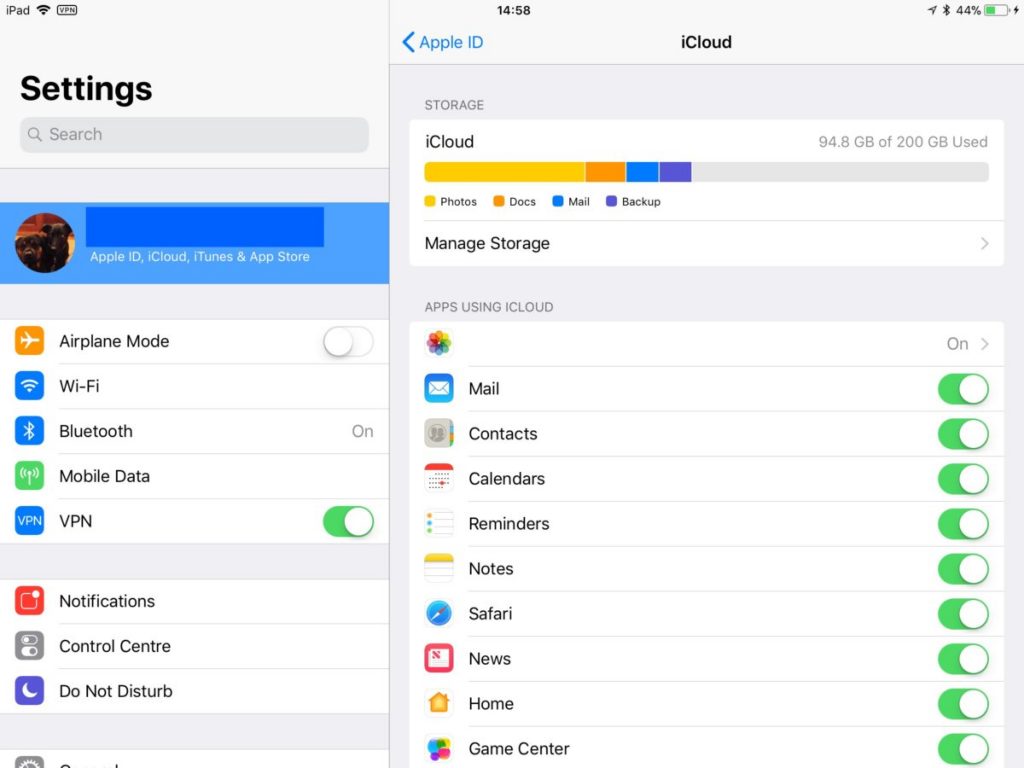
iCloudストレージiPhoneまたはiPadで、iCloudストレージの制限に近づいていて、容量が不足しているという通知を受け取り始めた可能性があります。
Apple IDを使用すると、すべてのAppleデバイスで5GBの無料iCloudストレージを利用できます。 We will show you how you can make the best use of this freedom.この自由を最大限に活用する方法を紹介します。
iCloudストレージ管理の基本を説明し、写真を管理する方法を示し、バックアップを制御し続ける方法を説明し、その過程でこれらの難しい決定を下すことをお勧めします。 どんな難しい決断? ええと、多分あなたのお気に入りのゲーム、ローラーコースタータイクーンクラシックは、その貴重なスペースの少し多すぎます。 言ってるだけ。
iCloudに簡単に記入しない方法
「iCloudストレージがほぼいっぱいです」というメッセージの1つの主な理由は、iPhoneから同期された写真と、Macのドキュメントおよびデスクトップフォルダから同期された大きなファイルであると言っても過言ではありません。 手順XNUMXで推奨するアプリケーションであるGeminiPhotosを使用する場合は、フォトライブラリを薄く保つ必要がありますが、ドキュメントとデスクトップが肥大化しすぎないようにする必要もあります。
まとめ
これらのヒントを組み合わせる:フォトライブラリのバックアップを無効にし、データをiCloudにバックアップできるアプリケーションを決定し、iCloudと同期するデータの種類を制限し、不要なiCloudメールを削除し、MacのiCloudドライブの使用状況を確認します。 iCloudでデバイスをバックアップするために必要なストレージの量を劇的に減らします。
しかし、iCloudに保存されているすべてのニーズを満たすのに十分なデータを収めることができない場合、Appleは喜んで追加のストレージの料金を支払うことを許可し、アプリケーションの設定でiOSデバイス上で直接追加のストレージを購入できます。
https://support.apple.com/en-us/HT204247
専門家のヒント: この修復ツールはリポジトリをスキャンし、これらの方法のいずれも機能しなかった場合、破損したファイルまたは欠落しているファイルを置き換えます。 問題がシステムの破損に起因するほとんどの場合にうまく機能します。 このツールは、パフォーマンスを最大化するためにシステムも最適化します。 それはによってダウンロードすることができます ここをクリック

CCNA、Web開発者、PCトラブルシューター
私はコンピュータ愛好家で、実践的なITプロフェッショナルです。 私はコンピュータープログラミング、ハードウェアのトラブルシューティング、修理の分野で長年の経験があります。 私はWeb開発とデータベースデザインを専門としています。 また、ネットワーク設計およびトラブルシューティングに関するCCNA認定も受けています。

