更新された4月2024:エラーメッセージの表示を停止し、最適化ツールを使用してシステムの速度を低下させます。 今すぐ入手 このリンク
- ダウンロードしてインストール こちらの修理ツール。
- コンピュータをスキャンしてみましょう。
- その後、ツールは あなたのコンピューターを修理する.
通常、接続できるハブは3.0つまたはXNUMXつだけで心配はいりませんが、Surfaceタブレットでは、WiFi / Bluetooth、オーディオ、フロントカメラとリアカメラ、タッチHID、ペンHID、SDカードリーダーなどの内部デバイスの大部分がリンクされていますIntel USB XNUMX XHCIホストコントローラーに接続します。これは、限られた利用可能なUSBリソース(端末)を大量に使用し、次のハブと接続されたデバイスにほとんど残しません。 本当に複雑なのは、これらのリソース(端子)が個々のUSBデバイスの正確な数ではなく、それぞれの端子の数に関係していることです。 USBデバイス。 この数はデバイスによって異なりますが、最大値は32入力と16出力の16エンドポイントです。
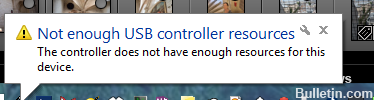
ホストでUSB3.0デバイスの複数の接続がサポートされているUSB3.0アプリケーション環境(特に複数のUSB 3.0 4および7ポートハブ)では、XHCI USB3.0コントローラーに提供されるリソースを超える可能性があります。 このような状況では、USB 3.0に依存するデバイスは正常に動作せず、Windowsはユーザーに「USBコントローラーのリソースが不足しています」というメッセージを要求します。 レギュレーターには、このデバイスに十分なリソースがありません。
「リソースが不足している」とは、必ずしもパフォーマンスが不十分であることを意味するわけではありません(ネットワークから電力を供給されるハブでは起こりそうにありません)。
2024 年 XNUMX 月の更新:
ファイルの損失やマルウェアからの保護など、このツールを使用してPCの問題を防ぐことができるようになりました。 さらに、最大のパフォーマンスを得るためにコンピューターを最適化するための優れた方法です。 このプログラムは、Windowsシステムで発生する可能性のある一般的なエラーを簡単に修正します。完璧なソリューションが手元にある場合は、何時間ものトラブルシューティングを行う必要はありません。
- ステップ1: PC Repair&Optimizer Toolをダウンロード (Windows 10、8、7、XP、Vista - マイクロソフトゴールド認定)。
- ステップ2:“スキャンの開始PCの問題の原因である可能性があるWindowsレジストリ問題を見つけるため。
- ステップ3:“全て直すすべての問題を解決します。
同時に複数のデバイスをサポートするのに利用可能な十分なメモリアドレッシングスペースがないことも意味するかもしれません。
ユニバーサルシリアルバスコントローラの再取り付け

一部のユーザーが指摘しているように、この特定の問題は、USBコントローラードライバーが正しくインストールされていないか、損傷している場合にも発生する可能性があります。 デバイスマネージャを使用してUSBコントローラドライバを再インストールすることにより、「USBコントローラリソースが不足しています」エラーを修正できる場合があります。
以下はその進め方についての短いガイドです。
Windows + Rを押して、[ファイル名を指定して実行]ダイアログボックスを開きます。 次に、「devmgmt.msc」と入力し、Enterキーを押してデバイスマネージャーを開きます。
デバイスマネージャで、ユニバーサルシリアルバスコントローラを展開し、USBホストコントローラを右クリックして、デバイスのアンインストールを次にクリックします。 2つの異なるUSBホストコントローラがある場合は、両方をアンインストールします。
コンピュータを再起動してください。 次回Windowsを起動すると、自動的に見つからないUSBホストコントローラドライバを再インストールします。
ハードウェアデバイスのトラブルシューティングツールを実行する

自動トラブルシューティングは、お使いのコンピュータに関する特定の問題を自動的に検出して解決できるツールです。 これらのパッチは、すべての問題を解決するようには設計されていませんが、時間と労力を節約することができるため、試すことができる便利なツールです。
a)キーボードの「Windowsロゴ」+「W」キーを押します。
b)検索バーに「トラブルシューティング」と入力し、「Enter」を押します。
c)[トラブルシューティング]ウィンドウで、左側のペインの[すべて表示]をクリックします。
d)ハードウェアとデバイスをクリックします。
f)[次へ]をクリックして画面上の指示に従ってトラブルシューティングを完了します。
https://rog.asus.com/forum/showthread.php?56699-not-enough-usb-controller-resources
専門家のヒント: この修復ツールはリポジトリをスキャンし、これらの方法のいずれも機能しなかった場合、破損したファイルまたは欠落しているファイルを置き換えます。 問題がシステムの破損に起因するほとんどの場合にうまく機能します。 このツールは、パフォーマンスを最大化するためにシステムも最適化します。 それはによってダウンロードすることができます ここをクリック

CCNA、Web開発者、PCトラブルシューター
私はコンピュータ愛好家で、実践的なITプロフェッショナルです。 私はコンピュータープログラミング、ハードウェアのトラブルシューティング、修理の分野で長年の経験があります。 私はWeb開発とデータベースデザインを専門としています。 また、ネットワーク設計およびトラブルシューティングに関するCCNA認定も受けています。

