更新された4月2024:エラーメッセージの表示を停止し、最適化ツールを使用してシステムの速度を低下させます。 今すぐ入手 このリンク
- ダウンロードしてインストール こちらの修理ツール。
- コンピュータをスキャンしてみましょう。
- その後、ツールは あなたのコンピューターを修理する.

Steamアカウントにログインしようとすると、Steamクライアントローダーが機能しなくなり、「Steamクライアントローダーが応答していません」というエラーメッセージが表示されます。
また、クライアントは使用できますが、このエラーのため、サイトでゲームをプレイすることはできません。 したがって、この記事を読み続けて、Steamローダーの詳細を確認し、問題を修正してください。Steamクライアントローダーが応答していません。
Steamクライアントローダーが応答しない原因は何ですか?

- Steamエラーは、ウイルス対策ソフトウェアの干渉によって引き起こされることがあります。
- 互換性の問題により、Steamクライアントが正しく機能していない可能性があります。
- 間違ったドライバーまたは古いドライバーを使用しているため、このエラーが発生する可能性があります。
「Steamクライアントダウンローダーが応答していません」エラーを解決するにはどうすればよいですか?
2024 年 XNUMX 月の更新:
ファイルの損失やマルウェアからの保護など、このツールを使用してPCの問題を防ぐことができるようになりました。 さらに、最大のパフォーマンスを得るためにコンピューターを最適化するための優れた方法です。 このプログラムは、Windowsシステムで発生する可能性のある一般的なエラーを簡単に修正します。完璧なソリューションが手元にある場合は、何時間ものトラブルシューティングを行う必要はありません。
- ステップ1: PC Repair&Optimizer Toolをダウンロード (Windows 10、8、7、XP、Vista - マイクロソフトゴールド認定)。
- ステップ2:“スキャンの開始PCの問題の原因である可能性があるWindowsレジストリ問題を見つけるため。
- ステップ3:“全て直すすべての問題を解決します。
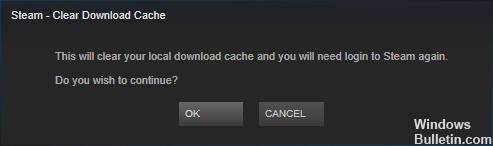
ダウンロードキャッシュをクリアする
- Steamクライアントを開き、設定に移動します。
- 左側の[ダウンロード]タブをクリックしてから、[ダウンロードキャッシュをクリア]ボタンをクリックします。
- 次の確認ウィンドウが表示されたら、[OK]をクリックして操作を確認します。
- プロセスが完了したら、Steamを再起動してログインします。
デバイスのグラフィックドライバを更新する
- Windows + Rを押して、実行ウィンドウを開きます。
- devmgmt.MSCと入力し、[OK]をクリックしてデバイスマネージャーを開きます。
- [ディスプレイアダプタ]をダブルクリックして展開します。
- グラフィックドライバを右クリックして、[ドライバの更新]を選択します。
- ドライバの検索方法を選択するように求められます。
- 続行するには、[更新されたドライバを自動的に確認する]をクリックするだけです。
- プロセスが完了するのを待ってから、コンピューターを再起動します。
互換モードを無効にする
- タスクマネージャーで実行中のSteam関連のプロセスをすべて停止します。
- Steamショートカットまたは実行可能ファイルを右クリックし、[プロパティ]を選択します。
- [互換性]タブをクリックし、[このプログラムを互換モードで実行する]オプションを無効にします。
- [適用]と[OK]をクリックして、変更を保存します。
- これで、Steamをもう一度開くことができます。
コンピューターの日付と時刻を更新する
- [スタート]ボタンを右クリックして、[アプリケーション設定]を選択します。
- 時間と言語のセクションに進みます。
- [日付と時刻]タブまで下にスクロールし、右側のペインでさまざまなタイムゾーンの[時計の追加]をクリックします。
- ポップアップウィンドウで、[インターネット時間]タブをクリックし、[設定の変更]をクリックします。
- [インターネットタイム設定]ウィンドウで、[インターネットタイムサーバーと同期する]オプションを有効にします。
- ドロップダウンリストからサーバーを選択し、[今すぐ更新]をクリックします。
- 次に、[OK]をクリックして変更を保存します。
専門家のヒント: この修復ツールはリポジトリをスキャンし、これらの方法のいずれも機能しなかった場合、破損したファイルまたは欠落しているファイルを置き換えます。 問題がシステムの破損に起因するほとんどの場合にうまく機能します。 このツールは、パフォーマンスを最大化するためにシステムも最適化します。 それはによってダウンロードすることができます ここをクリック
よくある質問
Steamクライアントブートストラッパーが応答しないという事実を修正するにはどうすればよいですか?
- Xbox 360コントローラーのプラグを抜き、ベータ版を無効にします。
- ダウンロードキャッシュをクリアします。
- クライアントを管理者として実行します。
- Cortanaをオフにします。
- VPNソフトウェアを無効にします。
Steamクライアントブートストラッパーはウイルスですか?
Steamクライアントブートストラッパーはマルウェアではありませんが、それはすべてが常にスムーズに実行されることを意味するわけではありません。 このソフトウェアに関する最も一般的な不満のXNUMXつは、バックグラウンドで大量のリソースを消費することです。
Steamが常に応答するとは限らないことについて、あなたは何ができますか?
- ダウンロードキャッシュをクリアします。
- コンピューターの日付と時刻を更新します。
- グラフィックデバイスドライバを更新します。
- ハードドライブのファイルシステムを確認してください。
- 互換モードをオフにします。
- コルタナを無効にする。
- VPNソフトウェアを無効にします。
- リアルタイムスキャンを無効にし、ゲームファイルの整合性を確認します。
Steamクライアントのブートストラッパーを取り除くにはどうすればよいですか?
Steamクライアントの左上にあるSteamオプションをクリックし、Exitを選択してSteamを完全に停止します(右上隅のxボタンをクリックしないでください)。 もう一度Steamを開き、コンピューターでゲームを実行して、Steamクライアントブートストラッパーの高いCPU負荷の問題が続くかどうかを確認します。


