更新された4月2024:エラーメッセージの表示を停止し、最適化ツールを使用してシステムの速度を低下させます。 今すぐ入手 このリンク
- ダウンロードしてインストール こちらの修理ツール。
- コンピュータをスキャンしてみましょう。
- その後、ツールは あなたのコンピューターを修理する.
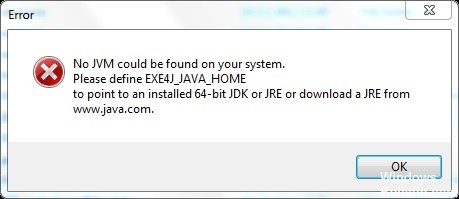
これは、WindowsユーザーがJavaベースのアプリケーションを実行しようとしたときに発生する非常に一般的なエラーであり、WindowsはJavaアプリケーションの実行に必要なJavaランタイム環境を見つけることができません。
このエラーは、何千人ものMinecraftユーザーにも発生します。 Minecraftおよびその他すべてのJavaベースのゲームを実行するには、Javaが必要です。 Javaを使用すると、開発者はクロスプラットフォームアプリケーションを作成できます。
Windows10で「JVMが見つかりませんでした」エラーの原因は何ですか?

このエラーは、 コンピューター上のJava(64ビットまたは32ビット)間の非互換性 およびインストールしようとしているソフトウェア。 このエラーを修正するには、x64とx32の両方のJDKツールキットをコンピューターにインストールします。
このタイプのエラーは、ユーザーがexe4j実行可能ファイルにアクセスしてDbVisualizerをインストールしようとしたときに発生します。 互換性のあるバージョンのDbVisualiserをインストールするか、パスをJava SDKにリンクする新しい環境変数を追加すると、問題が解決します。
Windows10で「JVMが見つかりませんでした」エラーを修復するにはどうすればよいですか?
2024 年 XNUMX 月の更新:
ファイルの損失やマルウェアからの保護など、このツールを使用してPCの問題を防ぐことができるようになりました。 さらに、最大のパフォーマンスを得るためにコンピューターを最適化するための優れた方法です。 このプログラムは、Windowsシステムで発生する可能性のある一般的なエラーを簡単に修正します。完璧なソリューションが手元にある場合は、何時間ものトラブルシューティングを行う必要はありません。
- ステップ1: PC Repair&Optimizer Toolをダウンロード (Windows 10、8、7、XP、Vista - マイクロソフトゴールド認定)。
- ステップ2:“スキャンの開始PCの問題の原因である可能性があるWindowsレジストリ問題を見つけるため。
- ステップ3:“全て直すすべての問題を解決します。

互換性のあるバージョンのDbVisualiserをインストールします
影響を受ける多くのユーザーから報告されているように、この問題は、互換性のないJavaインストールが原因である可能性があります。 影響を受けたほとんどのユーザーは、Javaの32ビットインストールで64ビットバージョンのDbVisualiserを使用しようとしていることに気付いた後(またはその逆)、問題を解決できました。
- これに行く そして、Windowsセクションまでスクロールダウンします。
- そこで、不足しているビットバージョンをクリックしてダウンロードを開始します。
- DbVisualiserのバイナリバージョンに応じて、WindowsオフラインまたはWindowsオフライン(64ビット)をダウンロードします。
- ダウンロードが完了したら、インストール実行可能ファイルをダブルクリックし、画面の指示に従ってインストールを完了します。
- インストールが完了したら、インストールウィザードを閉じて、コンピューターを再起動します。
- 次回実行するときは、前のエラーの原因となったアクションを繰り返して、問題が修正されているかどうかを確認してください。
現在のJava環境を再インストールする
この問題がOpenfireサーバーのコンテキストで発生する場合は、最近のバージョンのJavaで修正されたバグが原因である可能性があります。 幸い、Oracleは新しいバージョンのJava 8 Update161でこの問題を修正することができました。
- Windows + Rキーを押して、「実行」ダイアログボックスを開きます。
- 次に、「appwiz.cpl」と入力し、Enterキーを押して、[プログラムと機能]ウィンドウを開きます。
- [プログラムと機能]画面が表示されたら、インストールされているアプリケーションのリストをスクロールして、Javaインストールのバージョンを見つけます。
- 表示されたら、右クリックして、表示されるポップアップメニューから[アンインストール]を選択します。
- メインのJavaインストールをアンインストールした後、追加のインストール(Javaアップデート、NodeJなど)ごとに同じプロセスを繰り返します。
- 各Javaインストールをアンインストールした後、コンピューターを再起動します。
- 次のダウンロードシーケンスを完了したら、これに移動します JREの最新バージョンをダウンロードします。
- インストールが完了したら、以前にアンインストールした残りの関連コンポーネントのアンインストールに進みます。
- 最後の再起動を実行し、次にシステムを起動したときに問題が修正されるかどうかを確認します。
専門家のヒント: この修復ツールはリポジトリをスキャンし、これらの方法のいずれも機能しなかった場合、破損したファイルまたは欠落しているファイルを置き換えます。 問題がシステムの破損に起因するほとんどの場合にうまく機能します。 このツールは、パフォーマンスを最大化するためにシステムも最適化します。 それはによってダウンロードすることができます ここをクリック
よくある質問
「システムでJVMが見つかりました」エラーを修正するにはどうすればよいですか?
[パス]を右クリックして[アドレスのコピー]を選択し、パスを選択します。 次に、[コンピューター]-> [システムのプロパティ]-> [システムの詳細設定]-> [詳細]-> [環境変数]を開きます。 [システム変数]セクションで、[作成]をクリックして、次の情報を入力します。 [OK]をクリックして、コンピューターを再起動します。
JVMがインストールされているかどうかはどうすればわかりますか?
コマンドプロンプトを開きます。 [スタート]-> [プログラム]-> [アクセサリ]-> [コマンドプロンプト]に移動します。 「javaversion」と入力し、キーボードのEnterキーを押します。 結果:次のようなメッセージは、Javaがインストールされており、Javaランタイム環境でMITSISを使用する準備ができていることを示しています。
JVMが見つからないというエラーを修正するにはどうすればよいですか?
- 互換性のあるバージョンのDbVisualiserをインストールします。
- Java環境変数を設定します。
- 現在のJava環境を再インストールします。
コンピューターでJVMを取得するにはどうすればよいですか?
- www.java.comにアクセスしてください。
- 無料のJavaダウンロードをクリックします。
- [同意する]をクリックして、無料ダウンロードを開始します。
- [実行]をクリックします。 ヒント:[ユーザーアカウント制御]ウィンドウでプロンプトが表示されたら、[はい]をクリックします。
- [インストール]をクリックし、画面の指示に従ってインストールを完了します。


