更新された4月2024:エラーメッセージの表示を停止し、最適化ツールを使用してシステムの速度を低下させます。 今すぐ入手 このリンク
- ダウンロードしてインストール こちらの修理ツール。
- コンピュータをスキャンしてみましょう。
- その後、ツールは あなたのコンピューターを修理する.
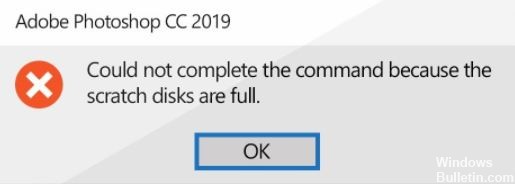
Adobe Photoshopでアクションを実行しようとすると、「ディスクがいっぱいであるため、リクエストを実行できません」というエラーメッセージが表示されることがあります。
「Photoshopスクラッチディスクがいっぱいです」というエラーを回避するには、Photoshopがコンピュータのメモリを使用する方法を変更する必要があります。
Photoshopの「スクラッチディスクがいっぱいです」エラーの原因は何ですか?

Photoshopは、大きなアイテムを操作しているときに、多くの一時ファイルを作成することがよくあります。 ドライブとハードドライブに空き容量がない場合、Photoshopが正しく動作しない可能性があります。 このため、Photoshopエラーはコンピュータの問題ではない可能性があります。
コンピュータのメモリとスクラッチディスクが一時ファイルでいっぱいになると、「スクラッチディスクがいっぱいです」というエラーメッセージが表示されます。 このエラーにより、他の新しいファイルを作成できなくなる可能性もあります。
ただし、スクラッチディスクには、次のような他の原因があります。
- ウイルスまたはマルウェアの感染。
- コンピュータのシャットダウンが正しくありません。
- ホワイトページ/画像の解像度をピクセルではなく1920×1080インチなどの不適切な数値に設定するなど、Photoshopの設定が正しくありません。
Photoshopの「スクラッチディスクがいっぱいです」エラーを修正するにはどうすればよいですか?
2024 年 XNUMX 月の更新:
ファイルの損失やマルウェアからの保護など、このツールを使用してPCの問題を防ぐことができるようになりました。 さらに、最大のパフォーマンスを得るためにコンピューターを最適化するための優れた方法です。 このプログラムは、Windowsシステムで発生する可能性のある一般的なエラーを簡単に修正します。完璧なソリューションが手元にある場合は、何時間ものトラブルシューティングを行う必要はありません。
- ステップ1: PC Repair&Optimizer Toolをダウンロード (Windows 10、8、7、XP、Vista - マイクロソフトゴールド認定)。
- ステップ2:“スキャンの開始PCの問題の原因である可能性があるWindowsレジストリ問題を見つけるため。
- ステップ3:“全て直すすべての問題を解決します。
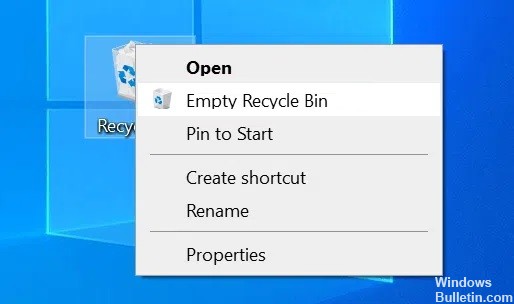
Photoshopの一時ファイルを削除する
- Windows + Rを押して[ファイル名を指定して実行]を開き、次のように入力して、Enterキーを押します。
%temp%。 - 一時フォルダが開いたら、PhotoshopまたはPSTという名前のファイルを探します。
- これらのファイルを右クリックして、[削除]を選択します。
- デスクトップでごみ箱を右クリックし、[ごみ箱を空にする]を選択します。
- Macでは、Spotlightを使用して一時ファイルを検索および削除できます。
起動時にスクランブリングドライブを変更する
- Windowsでは、CtrlキーとAltキーを押しながらPhotoshopを起動します。
- Macでは、Photoshopを開き、コマンドとオプションを同時に押し続けます。
- [スタート]ドロップダウンメニューから新しいドライブを選択し、[OK]をクリックします。
Photoshopでより多くのRAMを使用する
- コンピューターでPhotoshopを開きます。
- 上部にあるPhotoshopオプションをクリックし、[設定]、[パフォーマンス]の順に選択します。
- 右側に、「 Photoshopでより多くのRAMを使用する.
- そのオプションの横にあるボックスに、Photoshopが使用するRAMの容量を入力します。
- 次に[OK]をクリックします。
Photoshopのキャッシュファイルをクリアする
- コンピューターでPhotoshopを開きます。
- 上部の[編集]メニューをクリックし、[パージ]を選択して、[すべて]を選択します。 これにより、すべてのPhotoshopキャッシュファイルが削除されます。
Windowsのメモリを確認してください
- 設定アプリケーションを開きます。
- 次の画面で、[システム]をクリックします。
- コンピュータのメモリ情報を表示するには、[メモリ]を選択します。
- 使用されているメモリの量がわかります。 これは、何を削除するかを決めるのに役立ちます。
専門家のヒント: この修復ツールはリポジトリをスキャンし、これらの方法のいずれも機能しなかった場合、破損したファイルまたは欠落しているファイルを置き換えます。 問題がシステムの破損に起因するほとんどの場合にうまく機能します。 このツールは、パフォーマンスを最大化するためにシステムも最適化します。 それはによってダウンロードすることができます ここをクリック
よくある質問
Photoshopでメモリをクリアするにはどうすればよいですか?
- Photoshopを起動し、メニューバーの[Photoshop]をクリックします。
- 「設定」->「スクラッチドライブ」メニューに移動します。
- [ディスク消去オプション]ウィンドウで、消去ドライブとして使用する外付けドライブを選択し、ストレージ容量の少ない内蔵ハードドライブのチェックを外します。
- OKをクリックして続けます。
Photoshopドライブ全体を回避するにはどうすればよいですか?
ディスクがオーバーフローしたためにPhotoshopが起動しない場合は、起動時にCmd + Opt(Mac)またはCtrl + Alt(Windows)を押したままにして、新しいディスクを作成します。 ディスクをリセットすることができ、Photoshopが問題なく起動するようになりました。
スクラッチディスクがいっぱいになるとはどういう意味ですか?
「ScratchDiskFull」エラーメッセージが表示された場合は、スペアとして使用しているハードドライブにタスクを完了するのに十分なスペースがないことを意味することがよくあります。


