更新された4月2024:エラーメッセージの表示を停止し、最適化ツールを使用してシステムの速度を低下させます。 今すぐ入手 このリンク
- ダウンロードしてインストール こちらの修理ツール。
- コンピュータをスキャンしてみましょう。
- その後、ツールは あなたのコンピューターを修理する.
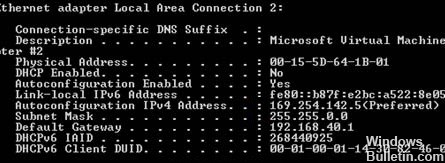
コンピュータが「IPアドレスを自動的に取得する」に設定されていて、DHCPサーバーが見つからない場合は、おそらくこのアドレスのようなIPアドレスが生成されます169.254.xx一部のモデムはルーターとモデムの組み合わせであるため、 XNUMXつのデバイスがあります。 すべての場合において、ルーターはDHCPを処理します。
Windowsコンピュータは、DHCPサーバーから何らかのIPアドレスを取得する必要があります。 そのプロセスが失敗した場合、それはあきらめ、自動プライベートIPアドレス指定(APIPA)を使用して独自のプロセスを生成します。 これにより、コンピュータがインターネットに接続できなくなったり、ローカルネットワーク上の他のコンピュータを表示できなくなったりすることがよくあります。 IPアドレス169.254.xxのこの問題には、多くの原因が考えられます。
IPアドレスエラー169.254の原因は何ですか?
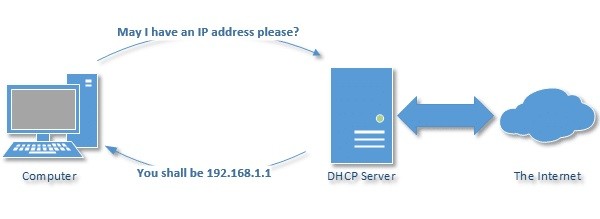
コンピュータがネットワークを介してインターネットにアクセスするには、有効なIPアドレスが必要です。 これを確認する最も簡単な方法は、動的ホスト構成プロトコル(DHCP)を使用することです。これにより、ルーターはネットワーク上の各デバイスにIPアドレスを自動的に割り当てることができます。
WindowsコンピューターがDHCPサーバーとの通信に失敗すると、自動プライベートIPアドレス指定(APIPA)と呼ばれるシステムが機能します。 コンピュータに169.254で始まるIPアドレスを割り当てます。 これらのIPアドレスは、ローカルネットワークでのみ役立ち、インターネットでは役立ちません。
169.254 IPアドレスエラーを解決するにはどうすればよいですか?
2024 年 XNUMX 月の更新:
ファイルの損失やマルウェアからの保護など、このツールを使用してPCの問題を防ぐことができるようになりました。 さらに、最大のパフォーマンスを得るためにコンピューターを最適化するための優れた方法です。 このプログラムは、Windowsシステムで発生する可能性のある一般的なエラーを簡単に修正します。完璧なソリューションが手元にある場合は、何時間ものトラブルシューティングを行う必要はありません。
- ステップ1: PC Repair&Optimizer Toolをダウンロード (Windows 10、8、7、XP、Vista - マイクロソフトゴールド認定)。
- ステップ2:“スキャンの開始PCの問題の原因である可能性があるWindowsレジストリ問題を見つけるため。
- ステップ3:“全て直すすべての問題を解決します。

SFCスキャンを実行する
これは、コンピューターがプロキシリダイレクトに感染している場合に特に役立ちます。 システムをスキャンすると、これらの問題がないかチェックされます。
- [スタート]ボタンをクリックします。
- 検索ボックスに移動して、CMDと入力します
- コマンドプロンプトを右クリックします
- 管理者として実行を選択します
- タイプ sfc / scannow
- Enterを押す
- コンピュータを再起動して、もう一度接続してみてください
VPNを使用する
- VPNサブスクリプションを購入する
- VPNクライアントをダウンロードする
- お使いのコンピュータにインストールしてください。
- VPNクライアントを起動します。
- アカウントにログイン
- 選択したサーバーに接続します(場所に関係なく)
- 169.254のIPアドレスでまだスタックしていないかどうかを確認してください。
VPNを使用すると、ISPによって割り当てられたもの以外のIPアドレスを割り当てることにより、匿名でインターネットを使用できます。
LANアダプタの再インストール
- スタートメニューを右クリック
- [デバイスマネージャ]を選択し
- ネットワークアダプタを検索する
- リストを展開
- イーサネットLANアダプタを右クリックします
- プロパティを選択
- [ドライバー]タブをクリックします
- [アンインストール]ボタンをクリックします
- コンピュータを再起動してください
DNSサービスを再起動します
- スタートメニューを右クリック
- [実行]を選択します
- services.mscと入力し、Enterキーを押します。
- サービスに移動
- DNSクライアントを選択します
- 右クリックして[再起動]を選択します
クイックスタートアップを無効にする
- スタートメニューを右クリック
- コントロールパネルを選択
- 電源オプションカテゴリに移動します
- オプションを選択します電源ボタンの機能を選択します
- 現在利用できない設定の変更をクリックします
- シャットダウン設定まで下にスクロールします
- [クイックスタートを有効にする]オプションをオフにします
- [変更を保存]ボタンをクリックします
専門家のヒント: この修復ツールはリポジトリをスキャンし、これらの方法のいずれも機能しなかった場合、破損したファイルまたは欠落しているファイルを置き換えます。 問題がシステムの破損に起因するほとんどの場合にうまく機能します。 このツールは、パフォーマンスを最大化するためにシステムも最適化します。 それはによってダウンロードすることができます ここをクリック
よくある質問
なぜ常にIPアドレス169を取得するのですか?
WindowsコンピューターがDHCPサーバーとの通信に失敗すると、APIPA(自動プライベートIPアドレス指定)と呼ばれるシステムが機能します。 コンピューターとDHCPサーバー間の通信がないと、コンピューターのIPアドレスが169である限り、インターネットに接続できません。
優先IPアドレスを削除するにはどうすればよいですか?
- コントロールパネルを開きます。
- [ネットワークとインターネット]-> [ネットワークと共有センター]-> [アダプター設定の変更]をクリックします。
- ネットワークアダプタを右クリックします。
- [プロパティ]をクリックします。
- インターネットプロトコルバージョン4(TCP / IPv4)をダブルクリックします。
- [詳細設定]ボタンをクリックします。
- [IPアドレス]セクションで、目的のIPアドレスをクリックします。
IPアドレス169.254を修正するにはどうすればよいですか?
- コンピュータを再起動します。
- IP構成を更新します。
- クイックリスタートオプションを(一時的に)無効にします。
- DNSクライアントを再起動します。
IPアドレス169はどういう意味ですか?
一般に、IPアドレス169は、コンピューターがDHCPサーバーとの通信に失敗したことを意味します。 これは通常、ルーターが動かなくなって再起動する必要があるか、Wi-Fiがまったく機能していないことを意味します。


