更新された4月2024:エラーメッセージの表示を停止し、最適化ツールを使用してシステムの速度を低下させます。 今すぐ入手 このリンク
- ダウンロードしてインストール こちらの修理ツール。
- コンピュータをスキャンしてみましょう。
- その後、ツールは あなたのコンピューターを修理する.
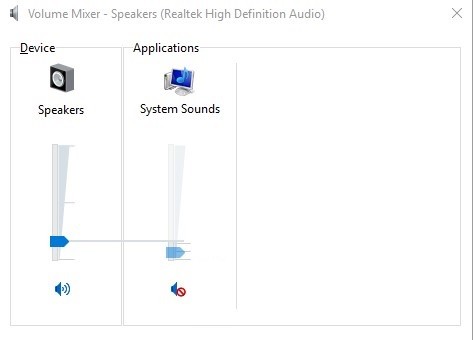
ハードウェアの問題がオーディオ障害を引き起こすことがありますが、ほとんどの場合、ソフトウェアが原因です。 たとえば、Windows 10のメジャーアップデートでは多くの新機能が追加されますが、新しい問題が発生する可能性もあります。 パッチは、古いオーディオドライバまたはサウンドカードメーカーのソフトウェアとの競合を引き起こす可能性があります。
Status システムサウンドが機能しない Windows 10コンピューターで、サウンドがシステムに復元されるまで、次の手順をXNUMXつずつ実行します。
Windows 10システムのサウンドが再生されない原因は何ですか?
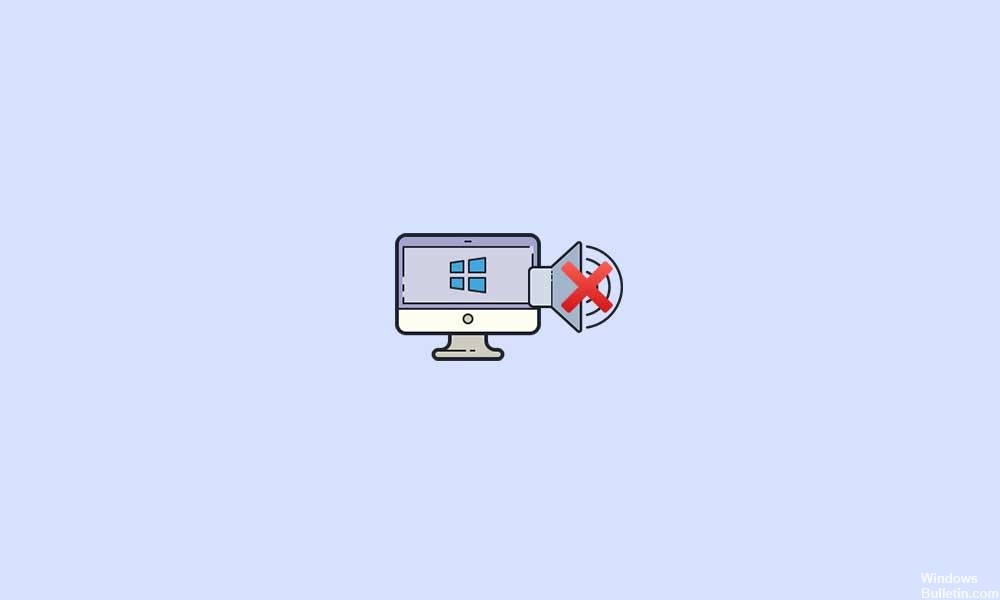
いくつかの報告によると、影響を受けたWindows10ユーザーはシステムサウンドを使用できません。 この問題は主に、最新のWindows Updateをインストールした後、またはシステムファイルが破損しているために発生します。 ハードウェア関連の問題のほとんどはPCユーザーにとって非常に重要ですが、バグやソフトウェアのバグもユーザーエクスペリエンスを損なう可能性があります。
一部の悪意のあるサードパーティプログラムは、システム機能にさまざまな問題を引き起こす可能性があり、パフォーマンス、表示、さらにはサウンドに問題を引き起こす可能性があります。
また、 Windowsシステムのサウンドスキームが無効になっている 何らかの理由で、問題を引き起こす可能性があります。 同時に、コンピューターのダンピング機能をオンにすることも、このような問題を引き起こす可能性があります。
また、システムサウンドとAdobe FlashPlayerの登録キーの競合が原因で問題が発生している可能性もあります。 この場合、レジストリエディタを使用してWindows10コンピュータでFlashPlayerを復元してみてください。
Windows 10で再生できないシステムサウンドを復元するにはどうすればよいですか?
2024 年 XNUMX 月の更新:
ファイルの損失やマルウェアからの保護など、このツールを使用してPCの問題を防ぐことができるようになりました。 さらに、最大のパフォーマンスを得るためにコンピューターを最適化するための優れた方法です。 このプログラムは、Windowsシステムで発生する可能性のある一般的なエラーを簡単に修正します。完璧なソリューションが手元にある場合は、何時間ものトラブルシューティングを行う必要はありません。
- ステップ1: PC Repair&Optimizer Toolをダウンロード (Windows 10、8、7、XP、Vista - マイクロソフトゴールド認定)。
- ステップ2:“スキャンの開始PCの問題の原因である可能性があるWindowsレジストリ問題を見つけるため。
- ステップ3:“全て直すすべての問題を解決します。

ボリュームミキサーを起動します
- タスクバーのWindowsボリュームアイコンを右クリックします。
- 「ボリュームミキサーを開く」を選択します。
- 「システムサウンド」で、ボリュームコントロールが0に設定されているかどうか、およびミュートがアクティブになっているかどうかを確認します。
「サウンドスキーム」を確認してください
- 以前に開いた「ボリュームミキサー」ウィンドウで、「システムサウンド」アイコンをクリックします。
- 「SoundScheme」が「WindowsDefaults」に設定されていることを確認し、「OK」をクリックします。
レジストリ構成
- Win + Rキーの組み合わせを押すか、検索機能を開いて、開いたダイアログボックスに「Regedit」と入力します。
- HKEY_CURRENT_USERレジストリキーをクリックします。
- 右側で、[データ(デフォルト)]フィールドに「(値が設定されていません)」と表示されていることを確認します。
- 「(値が設定されていません)」以外が表示された場合は、(デフォルト)をダブルクリックして、「値データ:」セクションに表示される可能性のあるテキストをすべて削除します。
専門家のヒント: この修復ツールはリポジトリをスキャンし、これらの方法のいずれも機能しなかった場合、破損したファイルまたは欠落しているファイルを置き換えます。 問題がシステムの破損に起因するほとんどの場合にうまく機能します。 このツールは、パフォーマンスを最大化するためにシステムも最適化します。 それはによってダウンロードすることができます ここをクリック
よくある質問
システムでサウンドが機能しないのはなぜですか?
コンピュータを再起動してください。 タスクバーのスピーカーアイコンを使用して、サウンドがミュートされてオンになっていないことを確認します。 ラップトップやキーボードの特別なミュートボタンなど、ハードウェアによってコンピューターがミュートされていないことを確認してください。 3.5 mmジャックにスピーカーが接続されているデスクトップシステムの場合は、USBスピーカーまたはUSBヘッドセットを使用してみてください。
Windows 10でサウンドが機能しないのはなぜですか?
ハードウェアの問題は、古いドライバーまたは障害のあるドライバーが原因である可能性があります。 オーディオドライバが最新であることを確認し、必要に応じて更新します。 それでも問題が解決しない場合は、オーディオドライバをアンインストールしてみてください(自動的に再インストールされます)。 それでも問題が解決しない場合は、Windowsに付属の汎用オーディオドライバーを使用してみてください。
コンピューターで音が出ないという問題を解決するにはどうすればよいですか?
- ボリュームを確認してください。
- ヘッドホンを使ってみてください。
- オーディオデバイスを変更します。
- サウンドエンハンスメントをオフにします。
- ドライバをインストールまたは更新します。
- BIOSを更新してください。
- スピーカーを修理します。
- ラップトップが接続されているが充電されていない場合の対処方法。
コンピューターで音が聞こえないのはどうしてですか?
- 音量設定を確認してください。
- オーディオデバイスを再起動または交換します。
- オーディオシステムまたはスピーカードライバーをインストールまたは更新します。
- サウンドエンハンスメントをオフにします。
- BIOSを更新してください。


