更新された4月2024:エラーメッセージの表示を停止し、最適化ツールを使用してシステムの速度を低下させます。 今すぐ入手 このリンク
- ダウンロードしてインストール こちらの修理ツール。
- コンピュータをスキャンしてみましょう。
- その後、ツールは あなたのコンピューターを修理する.
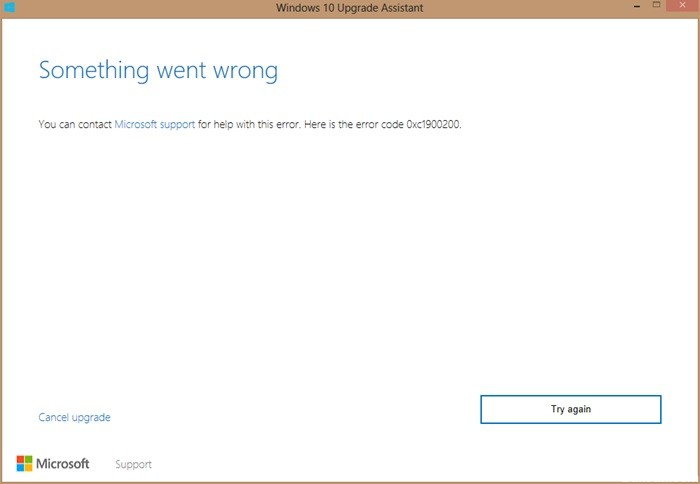
Windows 10は間違いなく最近のWindowsオペレーティングシステムの最も人気のあるバージョンであり、その結果、多くのユーザーがオペレーティングシステムをアップグレードしたいと考えています。 無料期間が終了したら、ライセンスバージョンにアップグレードすることもできます。 ただし、多くのユーザーは、Windows 0にアップグレードしようとすると、エラーコード1900200xc10が発生すると不満を漏らします。これにより、Windows10にアップグレードできなくなります。
しかし幸いなことに、これは エラーを修正できます これで、Windows10に正常にアップグレードできます。方法を見てみましょう。
Windows Updateエラー0xc1900200の原因は何ですか?

- 破損したシステムファイル。
- 障害のあるWindowsUpdateコンポーネント。
- 最小要件が満たされていません。
- 予約済みのパーティションスペースが足りません。
Windows Updateエラー0xc1900200を修復する方法は?
2024 年 XNUMX 月の更新:
ファイルの損失やマルウェアからの保護など、このツールを使用してPCの問題を防ぐことができるようになりました。 さらに、最大のパフォーマンスを得るためにコンピューターを最適化するための優れた方法です。 このプログラムは、Windowsシステムで発生する可能性のある一般的なエラーを簡単に修正します。完璧なソリューションが手元にある場合は、何時間ものトラブルシューティングを行う必要はありません。
- ステップ1: PC Repair&Optimizer Toolをダウンロード (Windows 10、8、7、XP、Vista - マイクロソフトゴールド認定)。
- ステップ2:“スキャンの開始PCの問題の原因である可能性があるWindowsレジストリ問題を見つけるため。
- ステップ3:“全て直すすべての問題を解決します。

システムファイルチェッカーを起動します
- Windowsの検索バーに「cmd」と入力します。
- 最も適切なコマンドラインを右クリックし、[管理者として実行]を選択します。
- コマンドプロンプトウィンドウでsfc / scannowと入力し、Enterキーを押します。 (「sfc」と「/」の間のスペースに注意してください)。
- スキャンとリカバリのプロセスが完了するのを待ちます。
- コマンドラインを終了します。
DISMスキャンを開始します
- Windowsの検索バーに「cmd」と入力します。
- 最も適切なコマンドラインを右クリックし、[管理者として実行]を選択します。
- コマンドプロンプトで、次のコマンドをコピーして貼り付け、各コマンドの後にEnterキーを押します。
DISM /オンライン/クリーンアップ - Image / RestoreHealth - プロセスが完了するのを待ちます。
- コンピュータを再起動します。
/ RestoreHealthオプションは、破損をチェックし、検出された問題を修正しようとします。 プロセスが完了すると、Windows Update0xc1900200エラーが消えたかどうかを確認できます。
すべてのUSBデバイスを切断する
Windowsの更新中に外付けハードドライブまたはその他のUSBデバイスがコンピューターに接続されている場合、0xc1900200更新エラーが発生する可能性があります。 多くのユーザーが、ワイヤレスマウスにUSBBluetoothレシーバーを使用したときに同じエラーが発生することを報告しています。
この場合、更新プロセスの間、プリンターやコントローラーなどの不要な外部USBデバイスをすべて切断することをお勧めします。 すべての外部USBデバイスを取り外した後、エラー0xc1900200が解決されたかどうかを確認します。
BIOSの更新
- キーボードのWindows + Rを押して、[実行]ダイアログボックスを表示します。
- [ファイル名を指定して実行]ダイアログボックスにmsinfo32と入力し、Enterキーを押します。
- リストからBIOSバージョン/日付を見つけて、BIOSバージョンを確認します。
- マザーボードの製造元のWebサイトにアクセスして、特定のマザーボードモデルのダウンロードページまたはサポートページを見つけてください。
- BIOSの使用可能なバージョンのリストが表示されたら、更新するバージョン(通常は最新)をダウンロードします。
- BIOSアップグレードファイルを解凍してコンピューターに解凍します。
- 新しいBIOSにアップグレードするための手順が記載されているフォルダにあるreadmeファイルをお読みください。
- BIOSアップデートファイルをコンピューターの空のUSBフラッシュドライブにコピーします。
- 起動プロセス中に特定のキーを押して、PCを再起動してBIOS画面にアクセスします。
- BIOS / UEFIファームウェアアップデートまたはBIOSフラッシュツールを実行します。
- USBフラッシュドライブのBIOSファイルを選択して、BIOS更新プロセスを開始します。
専門家のヒント: この修復ツールはリポジトリをスキャンし、これらの方法のいずれも機能しなかった場合、破損したファイルまたは欠落しているファイルを置き換えます。 問題がシステムの破損に起因するほとんどの場合にうまく機能します。 このツールは、パフォーマンスを最大化するためにシステムも最適化します。 それはによってダウンロードすることができます ここをクリック
よくある質問
0xc1900200を回復する方法は?
- すべてのUSBデバイスを取り外します。
- Windows10アップデートのシステム要件を確認してください。
- 予約済みのシステムパーティションを展開します。
- システムファイルチェックを実行します。
- Windows Updateコンポーネントをリセットします。
- DISMを実行します。
- BIOSを更新します。
Windows 10の更新エラーを修正するにはどうすればよいですか?
- デバイスに十分なメモリがあることを確認してください。
- WindowsUpdateを複数回実行します。
- サードパーティのドライバーを確認し、更新をダウンロードします。
- 追加のハードウェアを無効にします。
- デバイスマネージャでエラーを確認します。
- サードパーティのセキュリティプログラムをアンインストールします。
- ハードドライブのエラーを修正します。
- クリーンなWindowsの再起動を実行します。
破損したWindowsアップデートを修正するにはどうすればよいですか?
- MicrosoftのWebサイトからWindowsUpdateのトラブルシューティングツールをダウンロードします。
- WindowsUpdate診断をダブルクリックします。
- WindowsUpdateオプションを選択します。
- Nextボタンをクリックしてください。
- [管理者としてトラブルシューティングを試す]オプションをクリックします(該当する場合)。
- 閉じるボタンをクリックします。


