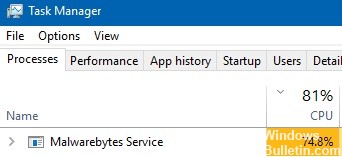トラブルシューティングの方法「ファイルと印刷の共有リソースはオンラインですが、接続の試行に応答しません」Windows 10
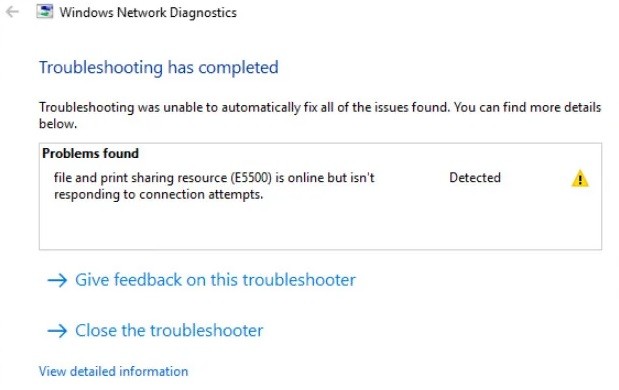
ローカルネットワーク上のXNUMXつ以上の共有接続またはフォルダにアクセスできない多くのWindowsユーザーは、問題を理解するためにWindowsネットワーク診断を実行しようとします。 ファイルと印刷の共有リソースがネットワーク上にあるが、接続の試行に応答していないことを示すエラーメッセージが表示される場合があります。
このエラーはツールに表示されますが、ほとんどの場合、ユーザーはローカル共有ネットワークを介してファイルを参照できると報告しています。 ただし、ローカルネットワークにアクセスすることはできません。 したがって、ユーザーとして、このエラーの理由と修正方法を理解することが重要です。





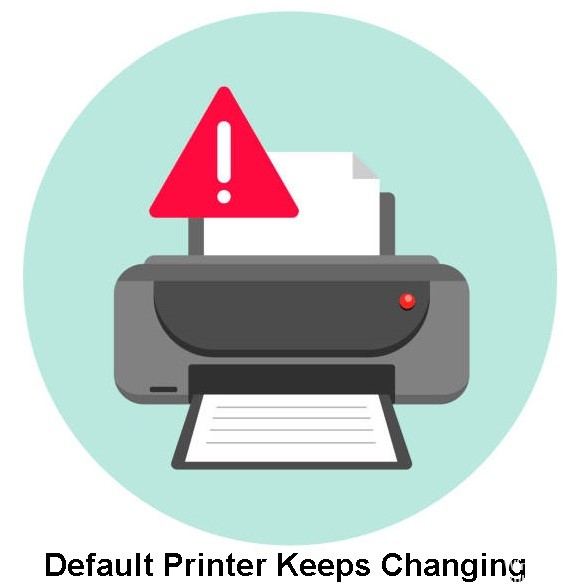



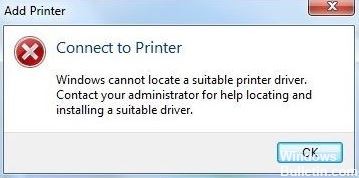




 =&0 =&
=&0 =&