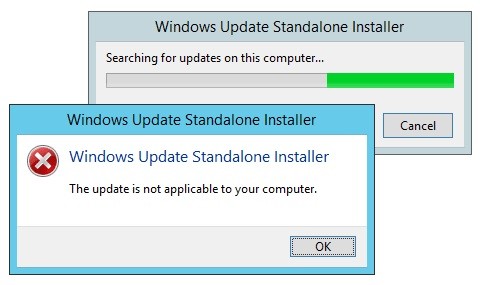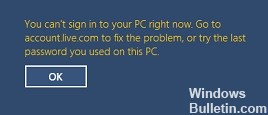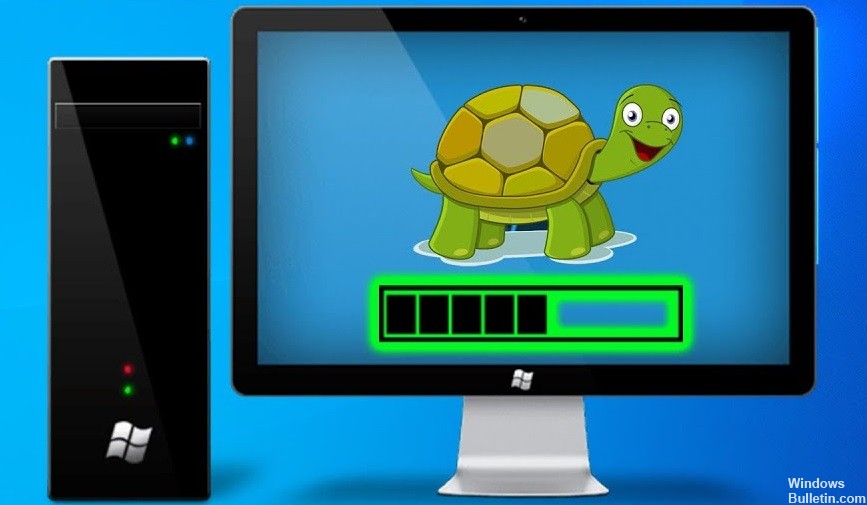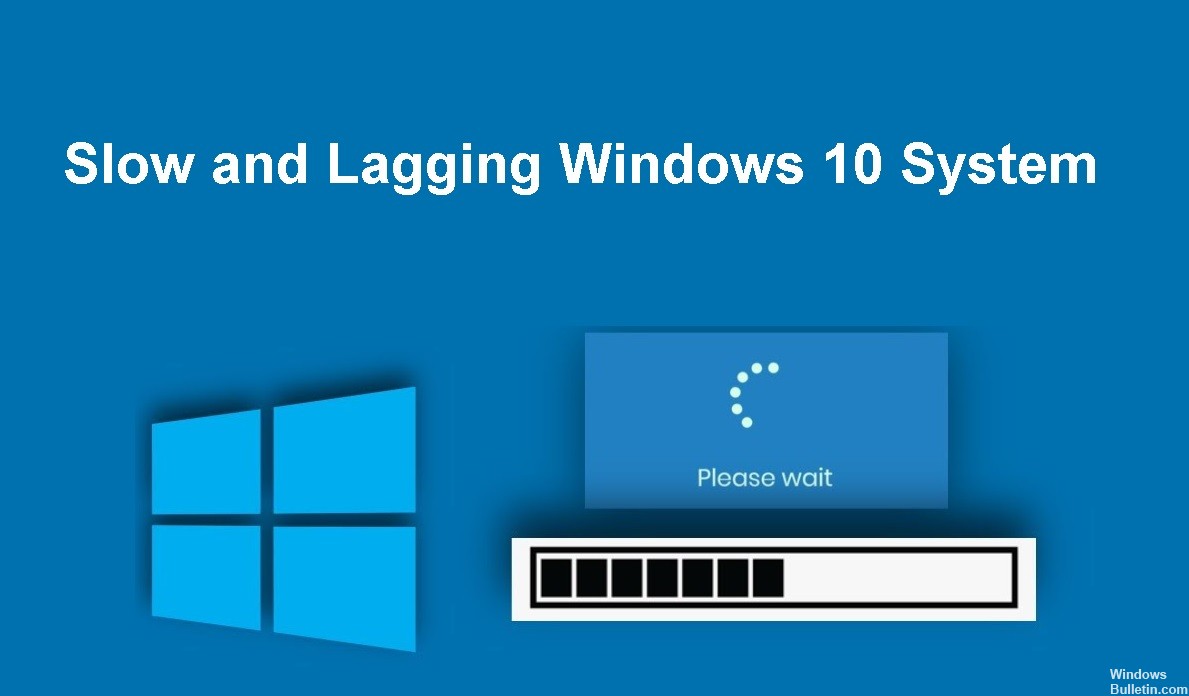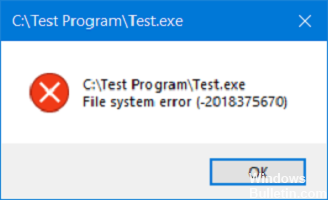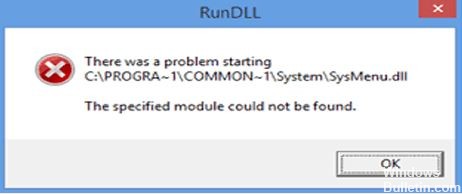Problemen met camerafoutcode 0xa00f4243 oplossen in Windows 10
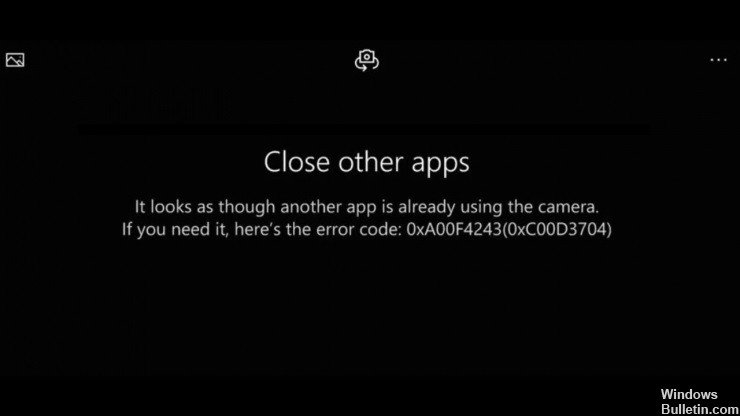
Foutcode 0xA00F4243 (0xC00D3704) is een Windows-camerafout waardoor gebruikers in de war raken op telefoons, laptops en andere apparaten. Zoals u kunt zien, voorkomt de fout dat gebruikers de camera-app gebruiken door de toegang tot video-opnames, foto's en andere functies te beperken.
In de meeste gevallen geeft het optreden van de fout aan dat er een communicatieonderbreking is tussen de twee programma's die de ingebouwde camera op het Windows-apparaat gebruiken. Meestal is de foutcode 0xA00F4243(0xC00D3704) wordt weergegeven met het volgende bericht, dat verschijnt wanneer u de webcam probeert te gebruiken: