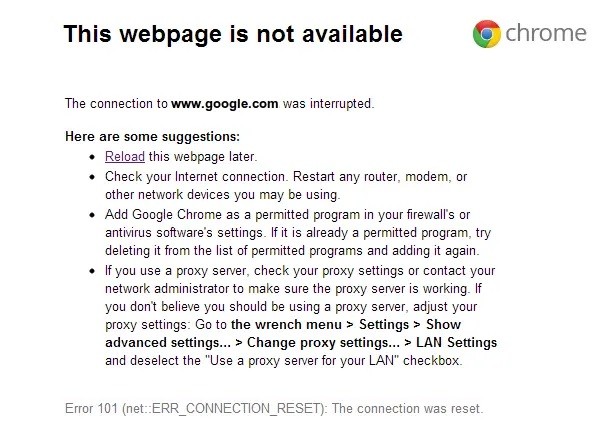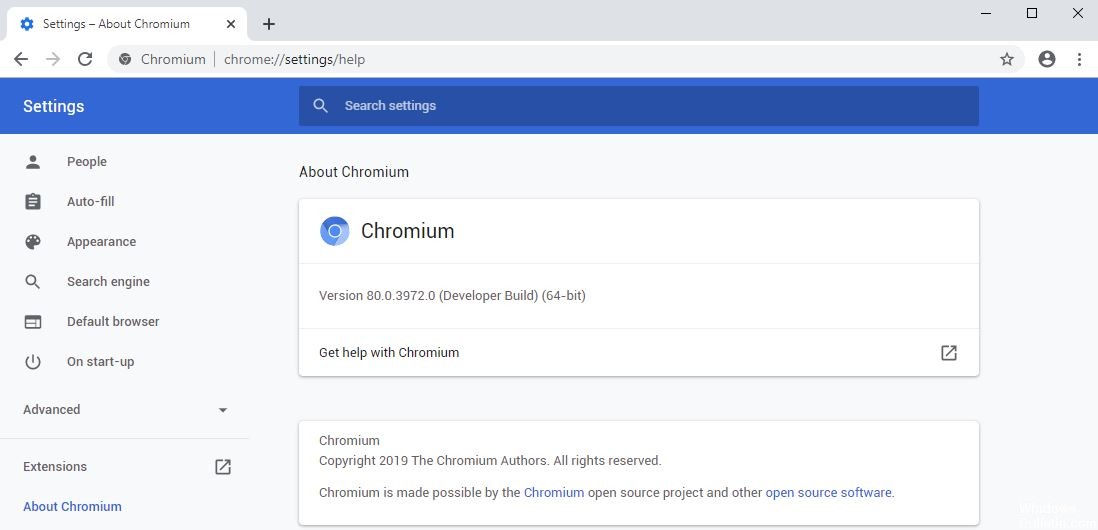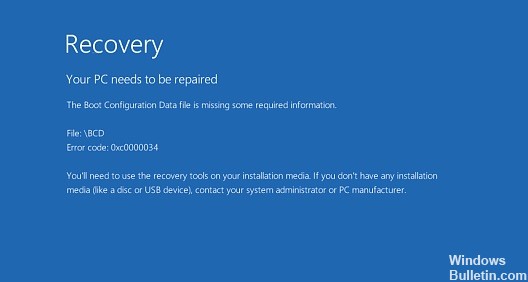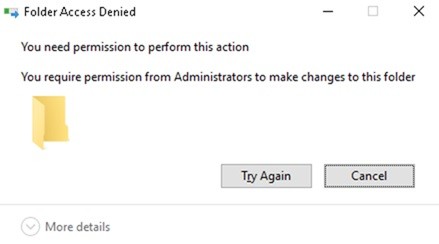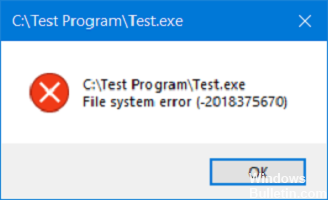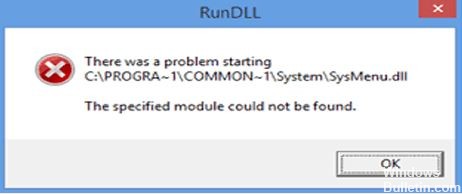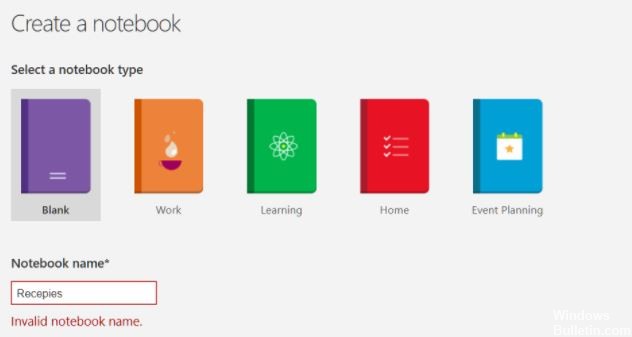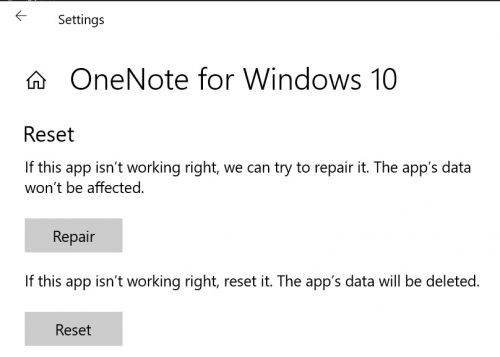Hoe Windows 10 Update Error 0x800705B3 op te lossen?
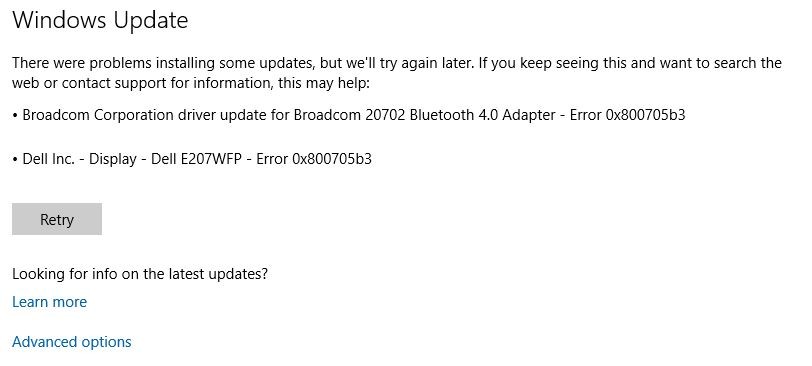
Het is moeilijk om te verwachten dat uw systeem correct werkt als uw stuurprogramma's niet in orde zijn. Vroeger moest je de stuurprogramma's van de hardwarefabrikant installeren, maar met Windows 10 zorgen systeemupdates daarvoor.
En maar al te vaak is dit een vruchtbare voedingsbodem voor veel problemen. Een veelvoorkomende fout als gevolg van ongepaste stuurprogramma's staat bekend als 0x800705b3. Deze fout treedt op wanneer Windows Update er niet in slaagt de juiste software voor de hardware-tegenhangers te installeren.
Dus als u met deze fout wordt geconfronteerd en uw updates vastlopen, moet u de onderstaande lijst controleren waar we de meest geschikte tijdelijke oplossingen hebben vermeld.