Aktualisiert April 2024: Erhalten Sie keine Fehlermeldungen mehr und verlangsamen Sie Ihr System mit unserem Optimierungstool. Hol es dir jetzt unter diesen Link
- Laden Sie das Reparaturtool hier.
- Lassen Sie Ihren Computer scannen.
- Das Tool wird dann deinen Computer reparieren.

Wenn Sie die Fehlermeldung WslRegisterDistribution failed with error: 0x800701bc erhalten, handelt es sich um ein relativ schnell zu behebendes Kernel-Problem. Stellen Sie sicher, dass Sie über ein Administratorkonto mit ausreichenden Rechten verfügen, um Ihren Linux-Kernel zu aktualisieren.
Hier ist die vollständige Fehlermeldung:
Die Installation kann einige Minuten dauern.
WslRegisterDistribution fehlgeschlagen mit Fehler: 0x800701bc
Fehler: 0x800701bc
Was verursacht die 'wslregisterdistribution fehlgeschlagen mit Fehler: 0x800701bc'?
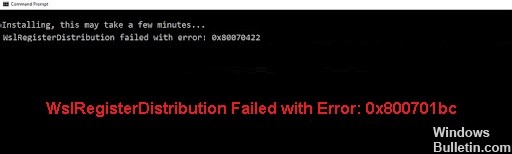
Der Fehler tritt auf, weil der neueste Build von Windows 10 standardmäßig auf WSL 2, dem Nachfolger von WSL1, eingestellt ist und ein Kernel-Update erfordert. Wie wir wissen, hat Microsoft in WSL 2 einen vollständigen Linux-Kernel implementiert, sodass der alte Kernel aktualisiert werden muss.
Wie zu reparieren 'wslregisterdistribution fehlgeschlagen mit Fehler: 0x800701bc'?

Aktualisierung vom April 2024:
Sie können jetzt PC-Probleme verhindern, indem Sie dieses Tool verwenden, z. B. um Sie vor Dateiverlust und Malware zu schützen. Darüber hinaus ist es eine großartige Möglichkeit, Ihren Computer für maximale Leistung zu optimieren. Das Programm behebt mit Leichtigkeit häufig auftretende Fehler, die auf Windows-Systemen auftreten können – ohne stundenlange Fehlerbehebung, wenn Sie die perfekte Lösung zur Hand haben:
- Schritt 1: Laden Sie das PC Repair & Optimizer Tool herunter (Windows 10, 8, 7, XP, Vista - Microsoft Gold-zertifiziert).
- Schritt 2: Klicken Sie auf “Scan starten”, Um Windows-Registrierungsprobleme zu finden, die PC-Probleme verursachen könnten.
- Schritt 3: Klicken Sie auf “Repariere alles”Um alle Probleme zu beheben.
Durchsuchen Ihres Computers nach Malware
- Drücken Sie Win + I, um die Einstellungen zu öffnen.
- Klicken Sie auf die Registerkarte „Update und Sicherheit“.
- Klicken Sie im linken Bereich auf „Windows-Sicherheit“.
- Klicken Sie dann in der Liste der Optionen auf „Viren- und Bedrohungsschutz“.
- Suchen Sie den Link „Scanoptionen“ und klicken Sie darauf.
- Wählen Sie die Option „Vollständiger Scan“ und klicken Sie auf „Jetzt scannen“.
- Fahren Sie mit dem Scannen fort, bis es abgeschlossen ist. Seien Sie geduldig, da dieser Vorgang einige Zeit in Anspruch nehmen kann.
Lösung des Dateiberechtigungsproblems
- Drücken Sie Win + R, um das Dialogfeld „Ausführen“ zu öffnen.
- Geben Sie diesen Befehl ein: „%localappdata%\Packages\“ und drücken Sie die Eingabetaste.
- Suchen Sie den Namen des Distributionsordners in der Ordnerliste.
- Wenn Sie den Distributionsordner finden, klicken Sie mit der rechten Maustaste darauf und wählen Sie Eigenschaften.
- Wechseln Sie nun auf die Registerkarte Sicherheit.
- Klicken Sie auf die Schaltfläche „Erweitert“.
- Stellen Sie sicher, dass Ihr Konto in der Kontoliste aufgeführt ist.
Setzen Sie den LxssManager-Dienst zurück
- Drücken Sie Win + R, um das Befehlsfeld „Ausführen“ zu öffnen.
- Geben Sie „Services.MSC“ ein und drücken Sie die Eingabetaste.
- Suchen Sie in der Liste der Dienste nach „LxssManager“.
- Klicken Sie mit der rechten Maustaste darauf und klicken Sie auf „Stop“.
- Warten Sie eine Weile (zwei Minuten), klicken Sie erneut mit der rechten Maustaste und klicken Sie auf „Ausführen“.
- Starten Sie nun WSL neu und prüfen Sie, ob der Fehler 0x800701bc behoben wurde.
Installieren der virtuellen Maschine
- Klicken Sie auf die Windows-Startschaltfläche.
- Geben Sie „Windows-Funktionen aktivieren“ ein.
- Klicken Sie auf die Anwendung „Windows-Funktionen aktivieren oder deaktivieren“, um sie zu öffnen.
- Suchen Sie dann nach „Virtual Machine Platform“ und aktivieren Sie das Kontrollkästchen daneben. Dies wird es ermöglichen.
- Klicken Sie dann auf die Schaltfläche Ok.
Expertentipp: Dieses Reparaturtool scannt die Repositorys und ersetzt beschädigte oder fehlende Dateien, wenn keine dieser Methoden funktioniert hat. Es funktioniert in den meisten Fällen gut, wenn das Problem auf eine Systembeschädigung zurückzuführen ist. Dieses Tool optimiert auch Ihr System, um die Leistung zu maximieren. Es kann per heruntergeladen werden Mit einem Klick hier
Häufig gestellte Fragen
Wie behebe ich den WSLRegisterDistribution-Fehler mit dem Fehlercode 0x800701bc?
- Drücken Sie Win + I, um die Einstellungen zu öffnen.
- Klicken Sie auf die Registerkarte „Update und Sicherheit“.
- Klicken Sie im linken Bereich auf „Windows-Sicherheit“.
- Klicken Sie dann in der Liste der Optionen auf „Viren- und Bedrohungsschutz“.
- Suchen Sie den Link "Verwaltungsoptionen" und klicken Sie darauf.
- Wählen Sie die Option „Vollständiger Scan“ und klicken Sie auf „Jetzt scannen“.
- Fahren Sie mit dem Scannen fort, bis es abgeschlossen ist. Seien Sie geduldig, da dieser Vorgang einige Zeit in Anspruch nehmen kann.
Wie löse ich das Dateiautorisierungsproblem?
- Drücken Sie Win + R, um das Dialogfeld "Ausführen" zu öffnen.
- Geben Sie diesen Befehl ein: „%localappdata%\Packages\“ und drücken Sie die Eingabetaste.
- Suchen Sie den Namen des Distributionsordners in der Verzeichnisliste.
- Sobald Sie den Distributionsordner gefunden haben, klicken Sie mit der rechten Maustaste darauf und wählen Sie Eigenschaften.
- Wechseln Sie nun auf die Registerkarte Sicherheit.
- Klicken Sie auf die Schaltfläche „Erweitert“.
- Stellen Sie sicher, dass sich Ihr Konto in der Liste der Konten befindet.
Warum erhalte ich die Fehlermeldung „wslregisterdistribution failed with error code: 0x800701bc“?
Dies liegt daran, dass der neueste Build von Windows 10 ursprünglich mit WSL 2, dem Nachfolger von WSL1, ausgeliefert wurde und ein Kernel-Update erfordert. Wie wir wissen, hat Microsoft in WSL 2 einen vollständigen Linux-Kernel implementiert, sodass der alte Kernel aktualisiert werden muss.


