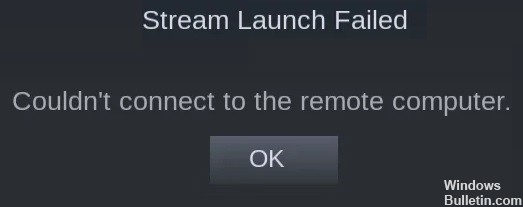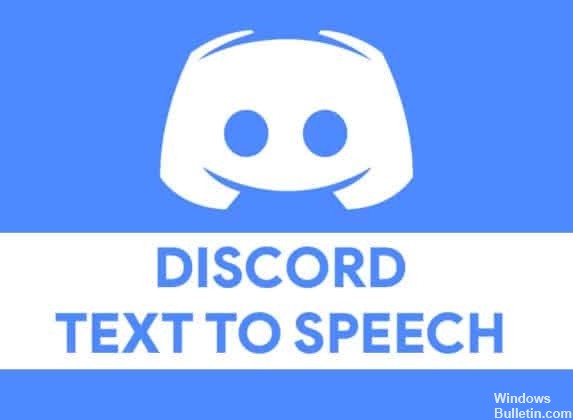So beheben Sie das Problem ERR_HTTP2_Inadequate_Transport_Security in Google Chrome

In diesem Artikel wird erläutert, wie Sie den Fehler ERR HTTP2 Inadäquate Transportsicherheit in Google Chrome beheben. Viele Benutzer sind auf diese Fehlermeldung gestoßen, wenn sie sich im Google Chrome-Browser über HTTPS mit dem CA-Server verbinden. Dies geschieht aufgrund bestimmter Sicherheitseinstellungen.
Bevor Sie über Lösungen sprechen, sollten Sie die Ursachen und Szenarien identifizieren, die diesen Fehler in Chrome verursachen können.
Was verursacht den Fehler ERR_HTTP2_Inadequate_Transport_Security?

- Veraltete Version von Chrome: In den meisten dokumentierten Fällen kann davon ausgegangen werden, dass dieses Problem durch ein Szenario verursacht wird, in dem Sie eine veraltete Version von Chrome verwenden, der die erforderlichen Sicherheitsmechanismen fehlen, um die Verbindung zur Zertifizierungsstelle zu erleichtern.
- Störende Browser-Cookies: Es wurde festgestellt, dass einige Chrome-Cookies für dieses Verhalten verantwortlich sein können, wenn versucht wird, sich über HTTPS mit dem CA-Server zu verbinden.
- Windows Server verwendet schwache Chiffren: Es stellt sich heraus, dass eine häufige Ursache für diese Fehlermeldung in Google Chrome darin besteht, dass Ihre Windows Server-Installation schwache Verschlüsselungen verwendet.
Wie kann ich den Fehler ERR_HTTP2_Inadequate_Transport_Security beheben?
 = & 0 = &
= & 0 = &

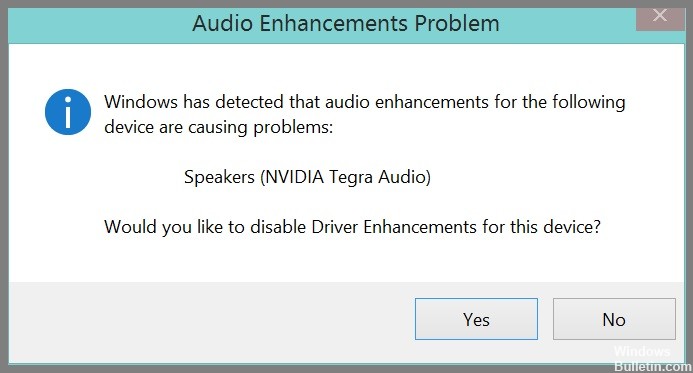

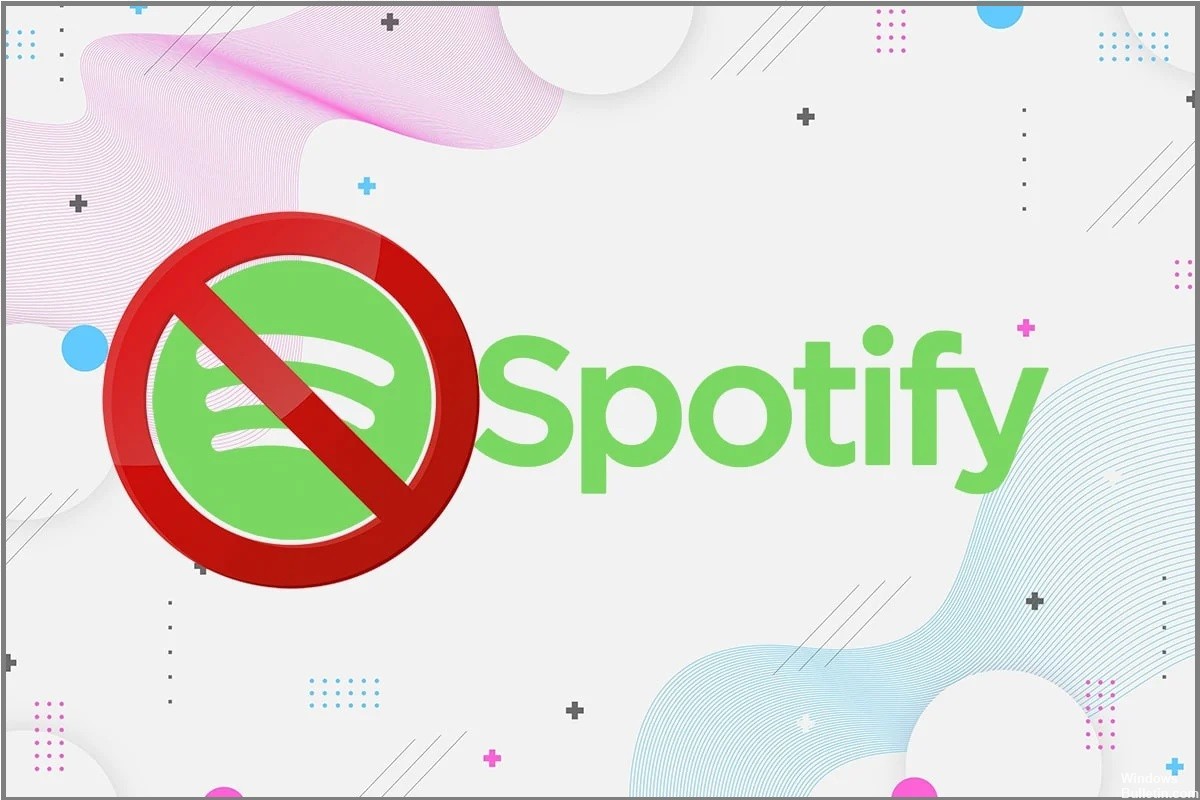

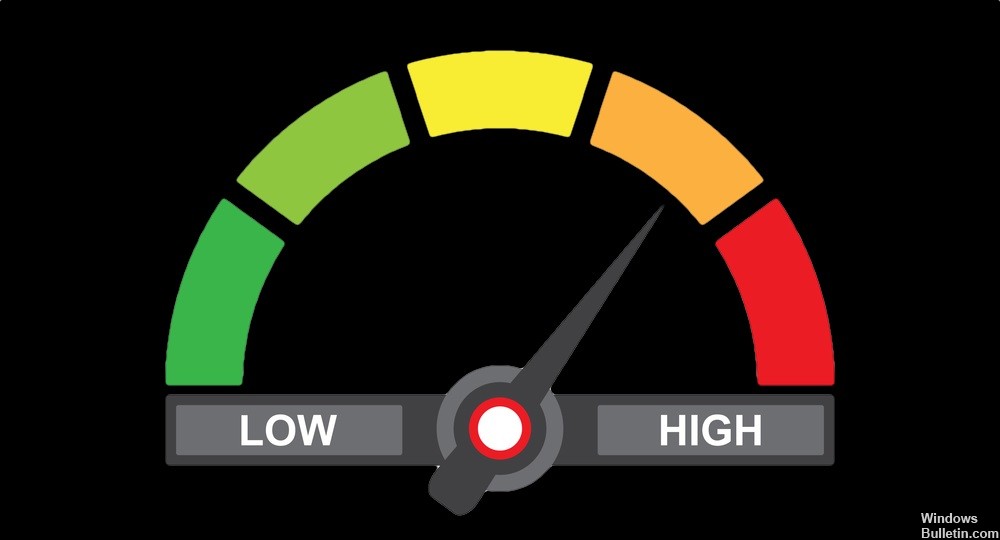
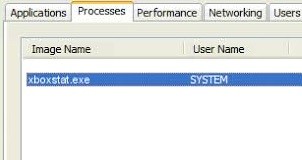

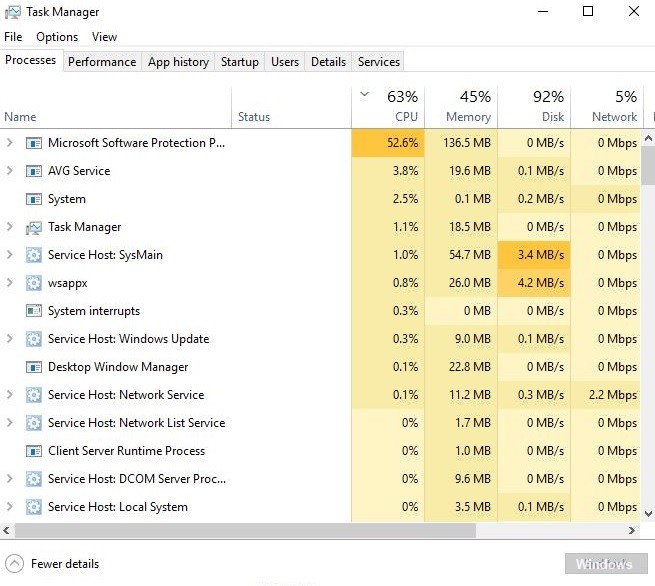




 = & 0 = &
= & 0 = &