Aktualisiert April 2024: Erhalten Sie keine Fehlermeldungen mehr und verlangsamen Sie Ihr System mit unserem Optimierungstool. Hol es dir jetzt unter diesen Link
- Laden Sie das Reparaturtool hier.
- Lassen Sie Ihren Computer scannen.
- Das Tool wird dann deinen Computer reparieren.
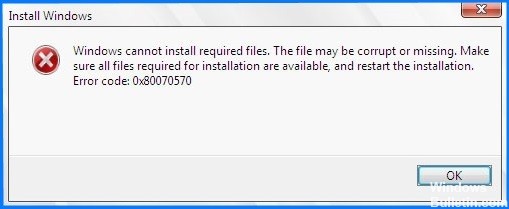
Fehlercode 0x80070570 bedeutet ERROR_FILE_CORRUPT und tritt auf Computern auf, auf denen Windows 10, Windows 8.1, Windows 8 und Windows 7 ausgeführt wird. Es tritt normalerweise auf, wenn Installation von Windows-Betriebssystemen oder Systemupdates, oder beim Zugriff auf bestimmte Dateien und Ordner. Bei der Arbeit mit Ihrem Computer können viele Fehler auftreten.
Es wird empfohlen, sie nicht aufzuschieben, sondern schnell zu beheben. Wenn diese Fehler nicht behoben werden, kann dies die Computerleistung beeinträchtigen und bestimmte Vorgänge wie Einfrieren, Sperren, Beschädigung Ihres Computers usw. verhindern. Der Fehlercode 0x80070570 ist eines der häufigsten und jetzt wichtigsten Probleme, die auf Ihrem Computer auftreten.
Was verursacht den Fehler 0x80070570?
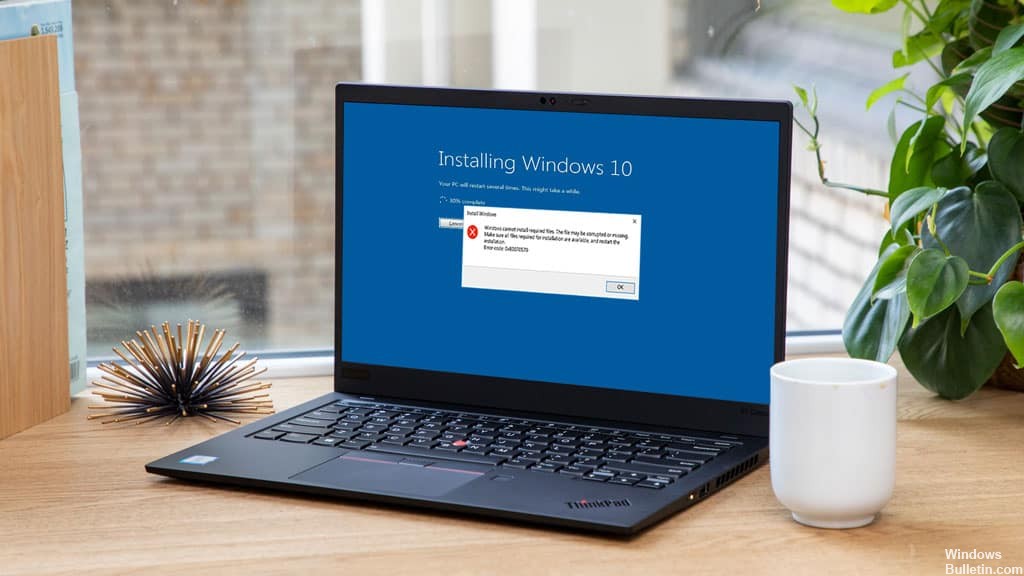
Das Auftreten des Fehlercodes 0x80070570 wird normalerweise durch eine fehlende oder beschädigte Datei verursacht. Eine beschädigte oder fehlerhafte Festplatte kann auch die Ursache für die Fehlermeldung 0x80070570 sein, da sie verhindern kann, dass Ihr Windows-Computer die erforderlichen Dateien korrekt liest.
Wenn die Fehlermeldung während der Installation oder Aktualisierung eines Windows-Betriebssystems erscheint, ist die Ursache in der Regel eine beschädigte Installationsdatei, die auf Probleme auf der Download-Serverseite oder eine instabile oder schwache Internetverbindung auf Ihrer Seite zurückzuführen sein kann.
Wie behebt man den Fehler 0x80070570?
Aktualisierung vom April 2024:
Sie können jetzt PC-Probleme verhindern, indem Sie dieses Tool verwenden, z. B. um Sie vor Dateiverlust und Malware zu schützen. Darüber hinaus ist es eine großartige Möglichkeit, Ihren Computer für maximale Leistung zu optimieren. Das Programm behebt mit Leichtigkeit häufig auftretende Fehler, die auf Windows-Systemen auftreten können – ohne stundenlange Fehlerbehebung, wenn Sie die perfekte Lösung zur Hand haben:
- Schritt 1: Laden Sie das PC Repair & Optimizer Tool herunter (Windows 10, 8, 7, XP, Vista - Microsoft Gold-zertifiziert).
- Schritt 2: Klicken Sie auf “Scan starten”, Um Windows-Registrierungsprobleme zu finden, die PC-Probleme verursachen könnten.
- Schritt 3: Klicken Sie auf “Repariere alles”Um alle Probleme zu beheben.
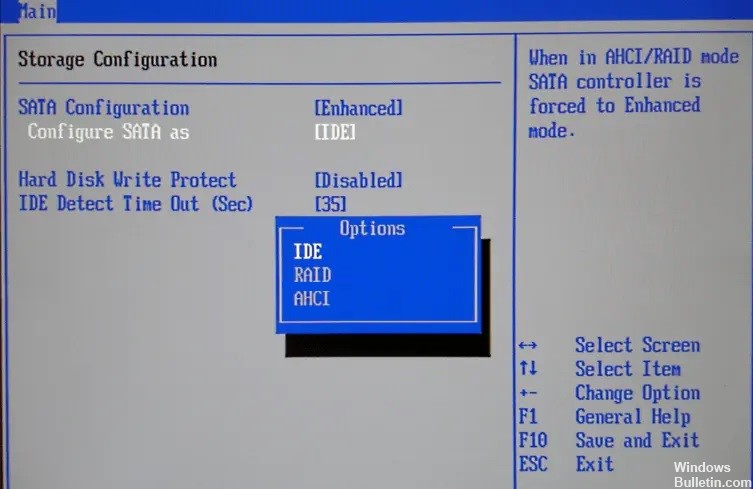
Ändern des SATA-Modus in den AHCI-Modus
- Booten Sie in Ihr BIOS.
- Gehen Sie zu Festplatten -> SATA-Betrieb.
- Ändern Sie die SATA-Konfiguration in AHCI.
- Drücken Sie die Escape-Taste und wählen Sie Speichern/Beenden.
- Fahren Sie den Computer herunter und trennen Sie alle USB-Geräte, bevor Sie die Installation erneut versuchen.
- Wenn der Fehler weiterhin besteht, setzen Sie die SATA-Betriebseinstellungen auf die Standardeinstellungen zurück und starten Sie neu.
Führen Sie den System File Checker (SFC) aus
- Drücken Sie die Windows + X-Taste und wählen Sie Eingabeaufforderung (Admin).
- Geben Sie nun folgenden Text in cmd ein und drücken Sie die Eingabetaste:
SFC /scannow. - Warten Sie, bis der obige Vorgang abgeschlossen ist, und starten Sie dann Ihren Computer neu.
BIOS-Update
- Drücken Sie Windows + R, geben Sie „msinfo32“ (ohne Anführungszeichen) ein und drücken Sie die Eingabetaste, um die Systeminformationen zu öffnen.
- Dies zeigt Ihnen die Version des BIOS an.
- Suchen Sie beim Öffnen des Systeminformationsfensters die BIOS-Version/das BIOS-Datum und notieren Sie den Hersteller und die BIOS-Version.
- Gehen Sie dann auf die Website des Herstellers und geben Sie die Seriennummer Ihres Computers ein oder klicken Sie auf die Option zur automatischen Erkennung.
- Klicken Sie nun in der erscheinenden Treiberliste auf BIOS und laden Sie das empfohlene Update herunter. Der Computer wird während des Updates neu gestartet und ein schwarzer Bildschirm wird kurz angezeigt.
- Nachdem Sie die Datei heruntergeladen haben, doppelklicken Sie einfach auf die exe-Datei, um sie auszuführen.
Expertentipp: Dieses Reparaturtool scannt die Repositorys und ersetzt beschädigte oder fehlende Dateien, wenn keine dieser Methoden funktioniert hat. Es funktioniert in den meisten Fällen gut, wenn das Problem auf eine Systembeschädigung zurückzuführen ist. Dieses Tool optimiert auch Ihr System, um die Leistung zu maximieren. Es kann per heruntergeladen werden Mit einem Klick hier
Häufig gestellte Fragen
Was ist der Fehlercode 0x80070570?
Wenn Sie eine Datei oder einen Ordner auf Ihrem Computer löschen oder Dateien auf ein USB-Laufwerk kopieren, erhalten Sie möglicherweise die folgende Fehlermeldung: "Fehler 0x80070570: Datei oder Ordner ist beschädigt und nicht lesbar". Dieser Fehler wird normalerweise durch einen unbekannten Fehler im System verursacht, der ein Hardware- oder Softwareproblem sein kann.
Wie kann ich den Fehlercode 0x80070570 beheben?
- Starte deinen Computer neu.
- Führen Sie das Windows-Update aus.
- Laden Sie das Windows-Update erneut herunter.
- Versuchen Sie, die Anwendung neu zu installieren.
- Stellen Sie sicher, dass die Festplatte nicht beschädigt ist.
- Laden Sie die Datei erneut herunter.
- Überprüfen Sie die offiziellen Kanäle.
- Überprüfen Sie Ihre Festplatte auf Fehler.
Wie kann man beschädigte Dateien in Windows 10 wiederherstellen?
- Verwenden Sie das SFC-Tool.
- Verwenden Sie das DISM-Tool.
- Führen Sie den SFC-Scan im abgesicherten Modus aus.
- Führen Sie den SFC-Scan aus, bevor Sie Windows 10 starten.
- Dateien manuell ersetzen.
- Verwenden Sie das Systemwiederherstellungstool.
- Starten Sie Windows 10 neu.


