Aktualisiert April 2024: Erhalten Sie keine Fehlermeldungen mehr und verlangsamen Sie Ihr System mit unserem Optimierungstool. Hol es dir jetzt unter diesen Link
- Laden Sie das Reparaturtool hier.
- Lassen Sie Ihren Computer scannen.
- Das Tool wird dann deinen Computer reparieren.
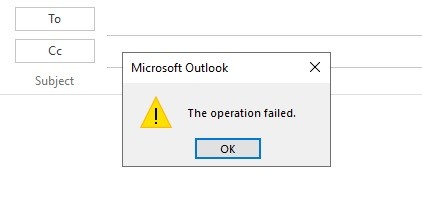
Das Senden einer Datei oder eines Dokuments über das Internet ist einfach, wenn Sie es an eine E-Mail-Nachricht anhängen. Einige Benutzer beschweren sich jedoch darüber, dass sie in Microsoft Outlook eine Anhangsnachricht „Operation fehlgeschlagen“ erhalten haben. Sie können keine Datei an neue E-Mails anhängen oder Anhänge an eine Person auf einem Windows 10-Computer senden. Bei einigen Benutzern tritt dieser Fehler auf, wenn sie eine an sie gesendete E-Mail öffnen, die einen Anhang mit einem Microsoft Word-Dokument enthält.
Die folgenden Lösungen hängen von der Ursache des Problems und der Version Ihres Microsoft Outlook-Clients ab. Wenn Sie sich nicht sicher sind, was das Problem ist, können Sie jeder Methode einzeln folgen und sehen, ob sie für Sie funktioniert.
Was ist die Ursache für den Fehler „Vorgang fehlgeschlagen“ in Outlook-Anhängen?

Widersprüchliche Outlook-Add-Ons: Add-Ons erweitern die Funktionalität von Outlook, aber widersprüchliche Add-Ons sind eine andere Geschichte und verursachen Probleme wie die hier beschriebenen.
Beschädigte Office/Outlook-Installation: Wenn die Office/Outlook-Installation selbst unvollständig ist, kann Outlook Anhänge möglicherweise nicht erfolgreich anhängen.
Problem mit Berechtigungen im Ordner Entwürfe: Der Ordner Entwürfe speichert später zu sendende Nachrichten, und aufgrund eines Softwarefehlers sind viele Benutzer auf die aktuelle Fehlermeldung gestoßen.
Widersprüchliche/doppelte Regeln: Regeln sind automatisierte Aktionen, die nach bestimmten Kriterien ausgeführt werden. Wenn sie nicht richtig definiert sind oder Anhänge einschränken, wird eine Anhangsfehlermeldung angezeigt.
Eine alte Outlook-Version: Um mit neuen Technologien Schritt zu halten, veröffentlicht Microsoft von Zeit zu Zeit eine aktualisierte Version von Outlook. Wenn Sie eine ältere Version von Outlook verwenden, können viele Probleme auftreten.
Outlook läuft im Kompatibilitätsmodus: Im Kompatibilitätsmodus können einige der erforderlichen Outlook-Komponenten ihre legitimen Operationen nicht ausführen, was den aktuellen Fehler verursacht.
Beschädigte/fehlende PST-Datei: Outlook muss auf die PST-Datei zugreifen, um Aufgaben auszuführen, und wenn es aus irgendeinem Grund nicht auf die PST-Datei zugreifen kann oder die PST-Datei beschädigt ist, weist dies auf ein Problem hin.
Widersprüchliche Anwendungen: Widersprüchliche Anwendungen auf Ihrem System können viele Probleme mit Outlook verursachen, wie das aktuelle Problem. Diese Anwendungen können Antivirus/Firewall usw. sein.
Wie behebe ich den Outlook-Anhangsfehler „Vorgang fehlgeschlagen“?
Aktualisierung vom April 2024:
Sie können jetzt PC-Probleme verhindern, indem Sie dieses Tool verwenden, z. B. um Sie vor Dateiverlust und Malware zu schützen. Darüber hinaus ist es eine großartige Möglichkeit, Ihren Computer für maximale Leistung zu optimieren. Das Programm behebt mit Leichtigkeit häufig auftretende Fehler, die auf Windows-Systemen auftreten können – ohne stundenlange Fehlerbehebung, wenn Sie die perfekte Lösung zur Hand haben:
- Schritt 1: Laden Sie das PC Repair & Optimizer Tool herunter (Windows 10, 8, 7, XP, Vista - Microsoft Gold-zertifiziert).
- Schritt 2: Klicken Sie auf “Scan starten”, Um Windows-Registrierungsprobleme zu finden, die PC-Probleme verursachen könnten.
- Schritt 3: Klicken Sie auf “Repariere alles”Um alle Probleme zu beheben.
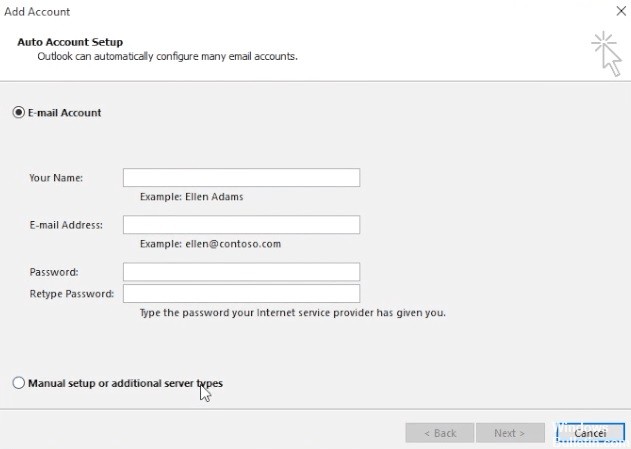
Erstellen Sie ein neues Benutzerprofil
Der Fehler Operation fehlgeschlagen kann durch beschädigte Outlook-Profile verursacht werden. Gehen Sie folgendermaßen vor, um ein neues Outlook-Profil einzurichten.
- Führen Sie Ausführen aus (drücken Sie Windows + R), geben Sie Systemsteuerung in das Feld Öffnen ein und klicken Sie dann auf OK.
- Klicken Sie in der Systemsteuerung auf Mail.
- Klicken Sie im sich öffnenden Fenster Mail-Setup auf Profile anzeigen.
- Klicken Sie auf die Schaltfläche "Hinzufügen".
- Geben Sie einen Profilnamen in das Textfeld ein und klicken Sie auf OK.
- Geben Sie die erforderlichen E-Mail-Kontoinformationen im Fenster Konto hinzufügen ein.
- Klicken Sie auf Weiter, um mit dem Rest des Kontoeinrichtungsassistenten fortzufahren.
Aktualisieren Sie das Outlook
Einige Benutzer bestätigten im August 2019, dass die neuesten Outlook-Updates den Fehler „Operation Failed“ beheben.
- Suchen Sie nach Updates, indem Sie auf Datei -> Office-Konto ( oder Konto) klicken.
- Klicken Sie dann auf Update-Optionen und Jetzt aktualisieren, um die Anwendung zu aktualisieren.
Sauberer Windows-Start
In Konflikt stehende Software, wie Antivirenprogramme, kann ein weiterer Faktor für die Fehler Vorgang fehlgeschlagen. Führen Sie die folgenden Schritte aus, um die Software und die Startdienste zu entfernen.
- Drücken Sie die Tastenkombination Windows + R.
- Geben Sie „msconfig“ ein und klicken Sie auf „OK“, um das Systemkonfigurationsprogramm zu öffnen.
- Klicken Sie auf das Optionsfeld Selektiver Start, und wählen Sie dann die Optionen Systemdienste laden und Ursprüngliche Startkonfiguration verwenden aus.
- Deaktivieren Sie Boot-Objekte laden.
- Wählen Sie auf der Registerkarte Dienste die Option Alle Microsoft-Dienste ausblenden aus.
- Klicken Sie auf die Schaltfläche Alle deaktivieren, um die Auswahl von Drittanbieterdiensten aufzuheben.
- Klicken Sie auf Anwenden und auf OK.
- Wählen Sie im sich öffnenden Dialogfeld Neu starten aus.
Expertentipp: Dieses Reparaturtool scannt die Repositorys und ersetzt beschädigte oder fehlende Dateien, wenn keine dieser Methoden funktioniert hat. Es funktioniert in den meisten Fällen gut, wenn das Problem auf eine Systembeschädigung zurückzuführen ist. Dieses Tool optimiert auch Ihr System, um die Leistung zu maximieren. Es kann per heruntergeladen werden Mit einem Klick hier
Häufig gestellte Fragen
Warum kann ich in Outlook keine Dateien anhängen?
Wenn Sie in Outlook keine Dateien anhängen können, können Sie die Freigabeeinstellungen ändern und prüfen, ob das Problem dadurch behoben wird oder nicht. Dies ist ziemlich einfach, wenn Sie Outlook.com zum Senden einer E-Mail verwenden. Öffnen Sie dazu Ihre Einstellungen und gehen Sie zu Mail -> Anhänge. Von dort aus können Sie Ihre Freigabeeinstellungen ändern.
Warum kann ich keine Dateien an eine E-Mail anhängen?
E-Mail-Anbieter legen Grenzen für die Größe und die Arten von Anhängen fest, die Sie senden können. Der häufigste Grund dafür, dass keine Anhänge gesendet werden können, ist eine zu große Dateigröße. Während ein Dienst Anhänge bis zu 10 MB zulässt, erlaubt ein anderer zwischen 1 und 2 MB.
Was bedeutet "Outlook-Transaktion fehlgeschlagen"?
Wenn ein Benutzer mit Vollzugriff und "Senden als"-Berechtigung für ein Postfach eine gespeicherte E-Mail bearbeitet und dann versucht, sie zu speichern, erhält er die folgende Fehlermeldung: Artikel kann in diesem Ordner nicht gespeichert werden. Der Ordner wurde gelöscht oder verschoben, oder Sie haben keine Berechtigung.
Wie korrigiere ich meine Outlook-Anhangseinstellungen?
- Erkundigen Sie sich beim Absender.
- Suchen Sie das Büroklammer-Symbol.
- Ziehen Sie Dateien per Drag & Drop.
- Verwenden Sie die Option "Pop-up-Fenster".
- Perspektiven zum Nachladen.
- Prüfe deine Internetverbindung.
- Wählen Sie Alle anzeigen.
- Schalten Sie die Antivirensoftware aus.


