Aktualisiert im Mai 2024: Erhalten Sie keine Fehlermeldungen mehr und verlangsamen Sie Ihr System mit unserem Optimierungstool. Hol es dir jetzt unter diesen Link
- Laden Sie das Reparaturtool hier.
- Lassen Sie Ihren Computer scannen.
- Das Tool wird dann deinen Computer reparieren.
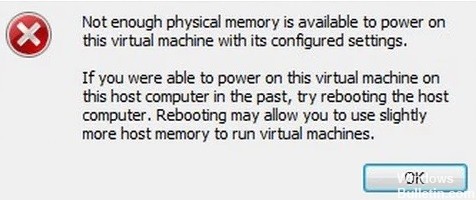
Es gibt viele persönliche Virtualisierungsprodukte wie Hyper-V, Oracle Virtual Box usw. Unter ihnen ist VMware Workstation eines der besten Produkte. Es hat so viele Funktionen, die es viel benutzerfreundlicher machen als andere Angebote. Viele von euch haben es vielleicht schon installiert.
Einige Benutzer berichten jedoch, dass sie beim Ausführen der virtuellen Maschine auf den Fehler „Nicht genügend physischer Speicher“ stoßen. Die Fehlermeldung sieht so aus: Es ist nicht genügend physischer Speicher verfügbar, um diese virtuelle Maschine mit ihren konfigurierten Einstellungen auszuführen.
Dieser Fehler tritt zufällig auf und tritt in älteren Versionen von VMware Workstation auf, beginnend mit VMware Workstation 6. Dieser Fehler kann zum Verlust des Datenzugriffs führen, daher ist es wichtig, dieses Problem so schnell wie möglich zu beheben.
Was verursacht den Fehler „Nicht genügend physischer Speicher“ in VMware?

In Konflikt stehende Windows-Updates: VMware litt immer unter dem Fehler „Nicht genügend physischer Speicher verfügbar“ aufgrund von widersprüchlichen Windows-Updates. Das aktuelle Auftreten dieses Fehlers kann auch das Ergebnis eines widersprüchlichen Windows-Updates sein.
Fehlende Administratorrechte: VMware erfordert Administratorrechte für verschiedene Dateien/Dienste/Ressourcen in der Hostumgebung, um erfolgreich ausgeführt zu werden. Wenn Sie VMware ohne Administratorrechte ausführen, kann VMware den besprochenen Fehler generieren.
Veraltete Version von VMware: Softwareanwendungen werden aktualisiert, um die Leistung zu verbessern und Fehler zu beheben. VMware reagiert sehr schnell, und wenn die Hostumgebung aktualisiert wurde, kann dies die Leistung von VMware beeinträchtigen und dazu führen, dass der Benutzer den aktuellen VMware-Fehler sieht.
Widersprüchliche Anwendungen: Einige Anwendungen stehen in Konflikt mit VMware und können diesen Fehler verursachen. Beachten Sie, dass sich Anwendungen in der virtuellen Umgebung gegenseitig stören.
Suboptimale VMware-Einstellungen: Sie können VMware nach Ihren Wünschen konfigurieren, aber einige Benutzer zwingen VMware dazu, mit suboptimalen Einstellungen zu laufen, was letztendlich das aktuelle Problem in VMware verursacht.
Falsche VMware-Konfiguration: VMware verwendet eine bestimmte Menge an Hostspeicher, aber wenn diese Einstellung nicht richtig konfiguriert ist, kann VMware den fraglichen Speicherfehler anzeigen.
So beheben Sie den Fehler „Nicht genügend physischer Speicher“ in VMware
Mai 2024 Update:
Sie können jetzt PC-Probleme verhindern, indem Sie dieses Tool verwenden, z. B. um Sie vor Dateiverlust und Malware zu schützen. Darüber hinaus ist es eine großartige Möglichkeit, Ihren Computer für maximale Leistung zu optimieren. Das Programm behebt mit Leichtigkeit häufig auftretende Fehler, die auf Windows-Systemen auftreten können – ohne stundenlange Fehlerbehebung, wenn Sie die perfekte Lösung zur Hand haben:
- Schritt 1: Laden Sie das PC Repair & Optimizer Tool herunter (Windows 10, 8, 7, XP, Vista - Microsoft Gold-zertifiziert).
- Schritt 2: Klicken Sie auf “Scan starten”, Um Windows-Registrierungsprobleme zu finden, die PC-Probleme verursachen könnten.
- Schritt 3: Klicken Sie auf “Repariere alles”Um alle Probleme zu beheben.
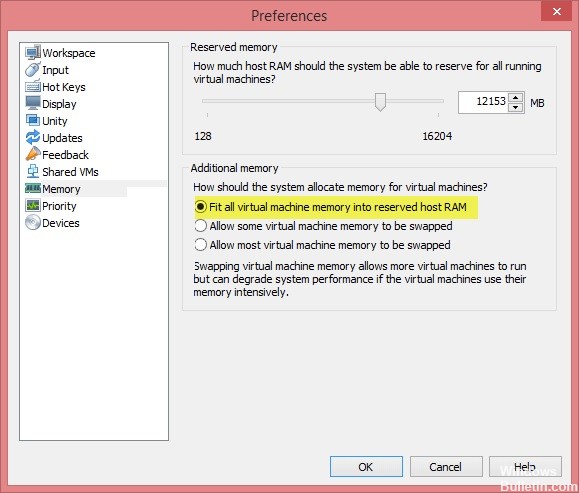
Ändern Sie die VMware-Einstellungen
- Öffnen Sie Ihre VMware-Workstation und gehen Sie zu Bearbeiten -> Einstellungen.
- Klicken Sie im linken Bereich auf die Option Speicher und gehen Sie zum Abschnitt Zusätzlicher Speicher.
- Wenn Sie einige virtuelle Maschinen mit der besten Leistung verwenden möchten, wählen Sie Konfigurieren des gesamten virtuellen Maschinenspeichers im reservierten Host-RAM aus.
- Klicken Sie andernfalls auf Zulassen, um den größten Teil des Arbeitsspeichers der virtuellen Maschine auszulagern, wenn Sie mehrere virtuelle Maschinen gleichzeitig auswählen möchten.
- Klicken Sie auf OK, um Ihre Änderungen zu speichern.
Deinstallation des Windows-Updates
- Öffnen Sie die App Einstellungen und klicken Sie auf Aktualisieren und Sicherheit.
- Gehen Sie zur linken Seite und klicken Sie auf Windows Update -> Updateverlauf anzeigen.
- Klicken Sie auf Updates deinstallieren, um die neuesten Updates von Ihrem System zu entfernen.
Starten Sie VMware als Administrator
- Fahren Sie VMware Workstation herunter.
- Öffnen Sie das Startmenü und suchen Sie VMware Workstation.
- Klicken Sie mit der rechten Maustaste auf VMware Workstation und wählen Sie Als Administrator ausführen.
- Führen Sie nun VMware Workstation aus und prüfen Sie, ob das Problem weiterhin besteht.
Expertentipp: Dieses Reparaturtool scannt die Repositorys und ersetzt beschädigte oder fehlende Dateien, wenn keine dieser Methoden funktioniert hat. Es funktioniert in den meisten Fällen gut, wenn das Problem auf eine Systembeschädigung zurückzuführen ist. Dieses Tool optimiert auch Ihr System, um die Leistung zu maximieren. Es kann per heruntergeladen werden Mit einem Klick hier
Häufig gestellte Fragen
Wie behebe ich den Mangel an physischem Arbeitsspeicher, um diese virtuelle Maschine zu aktivieren?
- Öffnen Sie VMware Workstation und gehen Sie zu Bearbeiten > Einstellungen.
- Klicken Sie im linken Bereich auf die Option Speicher und gehen Sie zum Abschnitt Zusätzlicher Speicher.
- Integrieren Sie den gesamten Arbeitsspeicher der virtuellen Maschine in reservierten Host-RAM: Sie können diese Option auswählen, wenn Sie über genügend Arbeitsspeicher verfügen.
Wie löse ich das Problem des unzureichenden physischen Speichers für Windows 10 VMware Player?
- Deinstallieren Sie Windows-Update.
- Öffnen Sie die App Einstellungen und klicken Sie auf Aktualisieren und Sicherheit.
- Führen Sie VMware als Administrator aus. Fahren Sie die VMware-Workstation herunter.
- Aktualisieren Sie die Datei config.ini.
- Ändern Sie die VMware-Einstellungen. Öffnen Sie VMware Workstation und gehen Sie zu Bearbeiten -> Einstellungen.
Was ist unzureichender physischer Speicher?
Möglicherweise blockieren native Anwendungen und/oder Dienste den Arbeitsspeicher und verhindern den Start der virtuellen Maschine.
Wie kann ich den Arbeitsspeicher in VMware Workstation erhöhen?
- Klicken Sie in der Bibliothek Fenster -> Virtual Machine auf den Eintrag Virtual Machine.
- Klicken Sie auf Einstellungen.
- Klicken Sie im Fenster Einstellungen auf Prozessoren und Speicher.
- Ziehen Sie den Schieberegler, um die Speicherkapazität nach Bedarf zu erhöhen.


