Aktualisiert April 2024: Erhalten Sie keine Fehlermeldungen mehr und verlangsamen Sie Ihr System mit unserem Optimierungstool. Hol es dir jetzt unter diesen Link
- Laden Sie das Reparaturtool hier.
- Lassen Sie Ihren Computer scannen.
- Das Tool wird dann deinen Computer reparieren.
Zusätzlich zur Fehlermeldung "Fehler beim Formatieren der ausgewählten Partition mit dem Fehlercode 0x8004242d" gibt es ein weiteres ähnliches Problem, das verhindert, dass Benutzer ein Windows-Betriebssystem von Grund auf neu installieren. Darin heißt es: „Wir konnten die ausgewählte Partition nicht mit dem Fehlercode 0x80070057 formatieren.
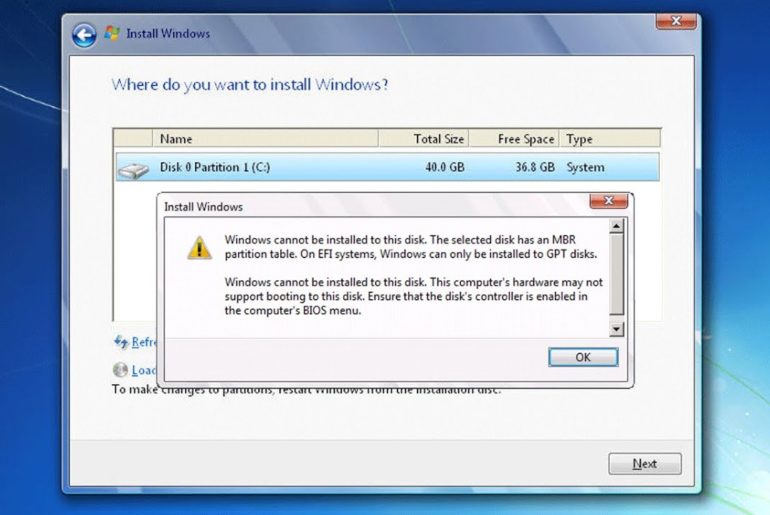
Was sind die Ursachen? Beachten Sie, dass ein solcher Formatierungsfehler normalerweise darauf hinweist, dass Ihr Installation Festplatte ist beschädigt, Windows ist nicht kompatibel mit einem Massenspeicher-Controller oder -Treiber, ein Massenspeicher-Controller oder -Treiber ist veraltet, ein Datenkabel ist lose in Ihrem Computer, es gibt Hardware-Probleme oder die Festplatte, auf der Sie Installieren Sie das Windows-Betriebssystem ist ein dynamischer Datenträger.
Löschen Sie alle Partitionen
In den meisten Fällen ist dieses Problem auf eine Beschädigung des Hauptstartsteckers zurückzuführen. Entweder fehlt die zusätzliche Partition, die Windows benötigt, oder sie ist beschädigt.
Mehrere betroffene Benutzer, bei denen dieses Problem ebenfalls auftritt, haben berichtet, dass sie es endlich lösen konnten, indem sie vom Installationsmedium booten und jedes löschten Trennwand anstatt zuerst zu versuchen, es zu formatieren.
Dies ist kein Problem, wenn Sie ohnehin eine vollständig saubere Installation planen. In Situationen, in denen Sie gehofft haben, nicht jede Partition löschen zu müssen, ist es jedoch einfacher, Daten insgesamt zu verlieren.
Wenn Sie Ihre Daten sicher sichern möchten, können Sie die Windows-Image-Backup-Funktion verwenden, bevor Sie die folgenden Anweisungen befolgen. Befolgen Sie dazu die nachstehenden Anweisungen, um eine Sicherungskopie des Systemabbilds zu erstellen.
Aktualisierung vom April 2024:
Sie können jetzt PC-Probleme verhindern, indem Sie dieses Tool verwenden, z. B. um Sie vor Dateiverlust und Malware zu schützen. Darüber hinaus ist es eine großartige Möglichkeit, Ihren Computer für maximale Leistung zu optimieren. Das Programm behebt mit Leichtigkeit häufig auftretende Fehler, die auf Windows-Systemen auftreten können – ohne stundenlange Fehlerbehebung, wenn Sie die perfekte Lösung zur Hand haben:
- Schritt 1: Laden Sie das PC Repair & Optimizer Tool herunter (Windows 10, 8, 7, XP, Vista - Microsoft Gold-zertifiziert).
- Schritt 2: Klicken Sie auf “Scan starten”, Um Windows-Registrierungsprobleme zu finden, die PC-Probleme verursachen könnten.
- Schritt 3: Klicken Sie auf “Repariere alles”Um alle Probleme zu beheben.
Befolgen Sie nach dem Sichern Ihrer wichtigen Daten die folgenden Anweisungen, um jede verfügbare Partition zu löschen und das Problem „Formatierung der ausgewählten Partition fehlgeschlagen“ (Fehler 0x8004242d) zu beheben.
Verwenden Sie das Dienstprogramm Diskpart.exe, um die Festplatte zu bereinigen

Gehen Sie folgendermaßen vor, um das Dienstprogramm Diskpart.exe zum Reinigen der Festplatte zu verwenden:
- Legen Sie die DVD in das DVD-Laufwerk ein.
- Drücken Sie im HDD-Auswahlbildschirm UMSCHALT + F10. Ein Eingabeaufforderungsfenster wird geöffnet.
- Geben Sie diskpart.exe ein und drücken Sie die EINGABETASTE, um das Diskpart-Tool zu öffnen.
- Geben Sie die Diskette aus der Liste ein und drücken Sie die EINGABETASTE. Eine Liste der verfügbaren Festplatten wird angezeigt.
- Geben Sie die Plattennummer salt ein und drücken Sie die EINGABETASTE. Die Nummer ist die Nummer der Festplatte, die Sie reinigen möchten. Die Festplatte ist jetzt ausgewählt.
- Geben Sie det disk ein und drücken Sie ENTER. Eine Liste der Festplattenpartitionen wird angezeigt. Verwenden Sie diese Informationen, um zu überprüfen, ob die richtige Festplatte ausgewählt ist.
- Stellen Sie sicher, dass die Festplatte keine erforderlichen Daten enthält, geben Sie "Alle bereinigen" ein und drücken Sie die EINGABETASTE, um die Festplatte zu bereinigen. Alle Partitionen und Daten auf der Festplatte werden dauerhaft gelöscht.
- Geben Sie exit ein und drücken Sie die EINGABETASTE, um das Dienstprogramm zur Festplattenpartitionierung zu schließen.
- Schließen Sie das Eingabeaufforderungsfenster.
- Klicken Sie auf die Schaltfläche Aktualisieren, um den Bildschirm zur Festplattenauswahl zu aktualisieren. Dieser Schritt listet die Festplatte auf.
- Führen Sie das Windows-Installationsprogramm aus, um eine Neuinstallation von Windows durchzuführen.
Deaktivieren Sie UEFI-Startmedien

Wenn alle oben genannten Korrekturen den Fehler "Formatierung der ausgewählten Partition fehlgeschlagen" nicht behoben haben, ist es an der Zeit, das UEFI-Startmedium zu deaktivieren.
Um UEFI-Startmedien zu deaktivieren, starten Sie einfach Ihren PC neu, gehen Sie zum Startmenü und deaktivieren Sie UEFI-Startmedien. Speichern Sie die Änderungen und verlassen Sie das Menü. Versuchen Sie nun, das Windows-Betriebssystem neu zu installieren. Die Installation sollte ohne den Fehler "Fehler beim Formatieren der ausgewählten Partition (Fehler 0x8004242d)" erfolgen. Nach Abschluss der Installation können Sie das UEFI-Startmedium aktivieren.
Expertentipp: Dieses Reparaturtool scannt die Repositorys und ersetzt beschädigte oder fehlende Dateien, wenn keine dieser Methoden funktioniert hat. Es funktioniert in den meisten Fällen gut, wenn das Problem auf eine Systembeschädigung zurückzuführen ist. Dieses Tool optimiert auch Ihr System, um die Leistung zu maximieren. Es kann per heruntergeladen werden Mit einem Klick hier

CCNA, Webentwickler, PC-Problembehandlung
Ich bin ein Computerenthusiast und ein praktizierender IT-Fachmann. Ich habe jahrelange Erfahrung in der Computerprogrammierung, Fehlerbehebung und Reparatur von Hardware. Ich spezialisiere mich auf Webentwicklung und Datenbankdesign. Ich habe auch eine CCNA-Zertifizierung für Netzwerkdesign und Fehlerbehebung.

