Aktualisiert April 2024: Erhalten Sie keine Fehlermeldungen mehr und verlangsamen Sie Ihr System mit unserem Optimierungstool. Hol es dir jetzt unter diesen Link
- Laden Sie das Reparaturtool hier.
- Lassen Sie Ihren Computer scannen.
- Das Tool wird dann deinen Computer reparieren.

Wenn Sie Windows 11 verwenden und Ihr System kürzlich mit dem kumulativen Update KB5006746 aktualisiert haben, treten möglicherweise Druckprobleme auf. Wenn Sie nach dem Update versuchen, Dokumente zu drucken, erhalten Sie möglicherweise eine Fehlermeldung, die besagt, dass Windows keine Verbindung zum Drucker herstellen konnte. Dies ist ein häufiger Fehler, der von vielen Benutzern gemeldet wird, und dieses Problem tritt meistens nach dem KB5006746-Update auf.
Es ist interessant festzustellen, dass das kumulative Update KB5006746 veröffentlicht wurde, um Druckprobleme in Windows 11 zu beheben. Während das Update den meisten Benutzern half, hatten einige zusätzliche Druckerprobleme.
Was verursacht den Fehler „Windows konnte keine Verbindung zum Drucker herstellen“?

- Fehlerhafte Updates.
- Druckerwartung eingestellt.
- Problem mit der Netzwerkverbindung.
- Der Netzwerkdrucker ist ausgeschaltet.
- Der Treiber ist veraltet oder beschädigt.
- Windows-Auflösungsproblem usw.
Wie behebe ich das Problem „Windows konnte keine Verbindung zum Drucker herstellen“?
Aktualisierung vom April 2024:
Sie können jetzt PC-Probleme verhindern, indem Sie dieses Tool verwenden, z. B. um Sie vor Dateiverlust und Malware zu schützen. Darüber hinaus ist es eine großartige Möglichkeit, Ihren Computer für maximale Leistung zu optimieren. Das Programm behebt mit Leichtigkeit häufig auftretende Fehler, die auf Windows-Systemen auftreten können – ohne stundenlange Fehlerbehebung, wenn Sie die perfekte Lösung zur Hand haben:
- Schritt 1: Laden Sie das PC Repair & Optimizer Tool herunter (Windows 10, 8, 7, XP, Vista - Microsoft Gold-zertifiziert).
- Schritt 2: Klicken Sie auf “Scan starten”, Um Windows-Registrierungsprobleme zu finden, die PC-Probleme verursachen könnten.
- Schritt 3: Klicken Sie auf “Repariere alles”Um alle Probleme zu beheben.
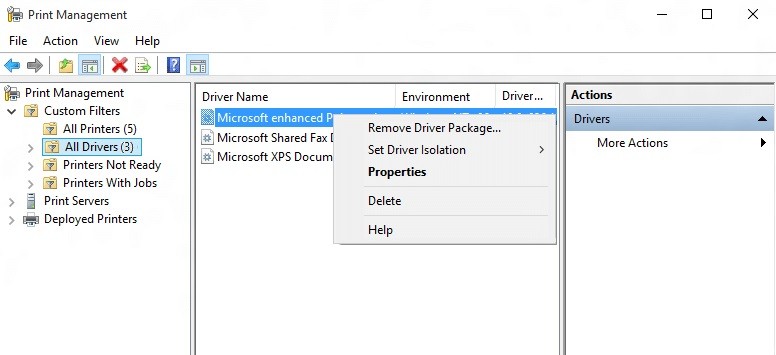
Deinstallieren Sie die inkompatiblen Druckertreiber
- Drücken Sie Windows + R, geben Sie print management.MSC ein und drücken Sie die Eingabetaste.
- Klicken Sie im linken Bereich des Fensters auf Alle Treiber.
- Klicken Sie dann im rechten Bereich mit der rechten Maustaste auf den Druckertreiber und wählen Sie Deinstallieren.
- Wenn Sie mehr als einen Druckertreiber sehen, wiederholen Sie die obigen Schritte.
- Versuchen Sie, den Drucker hinzuzufügen und seine Treiber erneut zu installieren.
Erstellen Sie einen neuen lokalen Port
- Drücken Sie die Windows + X-Taste und wählen Sie Systemsteuerung.
- Klicken Sie dann auf Hardware und Sound und dann auf Geräte und Drucker.
- Klicken Sie im oberen Menü auf Drucker hinzufügen.
- Sollte Ihr Drucker nicht aufgeführt sein, klicken Sie auf den Link „Der gewünschte Drucker ist nicht aufgeführt“.
- Wählen Sie auf dem nächsten Bildschirm „Lokalen oder Netzwerkdrucker mit manuellen Einstellungen hinzufügen“ und klicken Sie auf Weiter.
- Wählen Sie Neuen Anschluss erstellen, wählen Sie dann die Option Lokaler Anschluss aus der Dropdown-Liste Anschlusstyp und klicken Sie dann auf Weiter.
- Geben Sie die Druckeradresse im Feld Name des Druckeranschlusses im folgenden Format ein:
- IP-Adresse oder Computername – Druckername.
- Klicken Sie dann auf OK und dann auf Weiter.
- Befolgen Sie die Anweisungen auf dem Bildschirm, um den Vorgang abzuschließen.
Starten Sie den Druckerspooler-Dienst neu
- Drücken Sie Windows + R, geben Sie services.MSC ein und drücken Sie die Eingabetaste.
- Suchen Sie den Dienst Druckerspooler in der Liste und doppelklicken Sie darauf.
- Stellen Sie sicher, dass der Starttyp auf Automatisch eingestellt ist und der Dienst ausgeführt wird.
- Klicken Sie dann auf Beenden und dann erneut auf Starten, um den Dienst neu zu starten.
- Klicken Sie auf Übernehmen und dann auf OK.
- Versuchen Sie dann erneut, den Drucker hinzuzufügen.
Expertentipp: Dieses Reparaturtool scannt die Repositorys und ersetzt beschädigte oder fehlende Dateien, wenn keine dieser Methoden funktioniert hat. Es funktioniert in den meisten Fällen gut, wenn das Problem auf eine Systembeschädigung zurückzuführen ist. Dieses Tool optimiert auch Ihr System, um die Leistung zu maximieren. Es kann per heruntergeladen werden Mit einem Klick hier
Häufig gestellte Fragen
Wie behebe ich Windows, das keine Verbindung zu einem Drucker herstellen kann?
- Drücken Sie gleichzeitig Win+R (die Taste mit dem Windows-Logo und die R-Taste). Ein Dialogfeld „Ausführen“ wird geöffnet.
- Geben Sie printmanagement.msc in das Ausführungsfeld ein und klicken Sie auf OK.
- Klicken Sie im linken Bereich auf Alle Treiber.
- Klicken Sie im rechten Bereich mit der rechten Maustaste auf den Druckertreiber und wählen Sie im Kontextmenü Löschen.
- Fügen Sie den Drucker erneut hinzu.
Warum sagt mir mein Computer, dass er keine Verbindung zu einem Drucker herstellen kann?
Es gibt eine Reihe von Gründen, warum PC-Benutzer keine Verbindung zu einem freigegebenen Drucker herstellen können – einer der Hauptgründe ist, dass die Datei- und Druckerfreigabe deaktiviert ist. Darüber hinaus wird die Datei- und Druckerfreigabe von der Windows-Firewall auf Ihrem Computer und auf dem Computer, mit dem der Drucker verbunden ist, nicht zugelassen.
Wie deinstalliere ich inkompatible Druckertreiber?
- Drücken Sie Windows + R, geben Sie printmanagement.msc ein und drücken Sie dann die Eingabetaste.
- Klicken Sie im linken Bereich des Fensters auf Alle Treiber.
- Klicken Sie dann mit der rechten Maustaste auf den Druckertreiber im rechten Bereich und wählen Sie Deinstallieren.
- Wenn Sie mehr als einen Druckertreiber sehen, wiederholen Sie die obigen Schritte.
- Versuchen Sie, den Drucker hinzuzufügen und seine Treiber erneut zu installieren.


