Aktualisiert April 2024: Erhalten Sie keine Fehlermeldungen mehr und verlangsamen Sie Ihr System mit unserem Optimierungstool. Hol es dir jetzt unter diesen Link
- Laden Sie das Reparaturtool hier.
- Lassen Sie Ihren Computer scannen.
- Das Tool wird dann deinen Computer reparieren.
Manchmal funktioniert die Windows-Suche auf einem Windows 10-System möglicherweise nicht richtig. Die meisten Benutzer bemerken dies jedoch selten, da wir zu der Annahme neigen, dass wir manuell nach diesem Element suchen, wenn die Windows-Suche das gesuchte Element nicht finden kann. Erfahrene Benutzer möchten dieses Problem jedoch möglicherweise beheben, wenn sie es bemerken. Dieser Artikel konkretisiert ein Problem, das ein ähnliches Problem beschreibt.
In diesem Fall wird die folgende Meldung oben im Suchfenster angezeigt, wenn Sie eine Suche über die Windows-Suche durchführen:
Die Suchindizierung wurde deaktiviert
Was verursacht den Fehler „Suchindizierung wurde deaktiviert“.
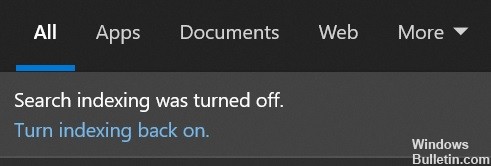
Es gibt ein paar Dinge, die die Fehlermeldung „Suchindizierung wurde deaktiviert“ verursachen können.
- Eine Möglichkeit besteht darin, dass der Indizierungsdienst nicht ausgeführt wird. Dies kann passieren, wenn der Dienst in der Dienstliste deaktiviert ist oder wenn die Indexdateien beschädigt sind.
- Eine andere Möglichkeit ist, dass etwas mit dem Windows-Suchdienst nicht stimmt. Dies kann durch eine Reihe von Dingen verursacht werden, einschließlich einer falschen Registrierungseinstellung oder eines beschädigten Suchfilters.
Wenn Sie diese Fehlermeldung sehen, ist es wichtig, dass Sie versuchen, das Problem zu beheben, damit Sie Ihre Suchindizierung wieder zum Laufen bringen können.
So beheben Sie das Problem „Suchindizierung wurde deaktiviert“.
Führen Sie die Problembehandlung für Suche und Indizierung aus
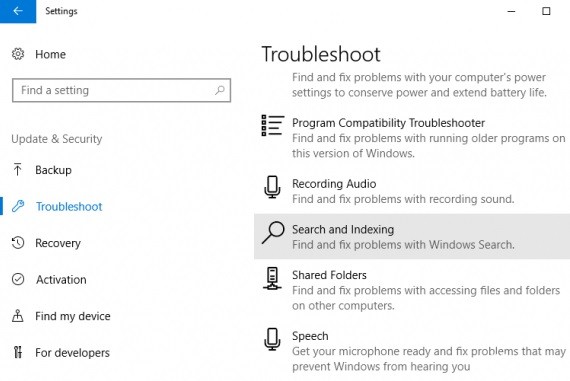
Befolgen Sie diese Schritte, um die Problembehandlung für Suche und Indizierung unter Windows 10 auszuführen:
- Öffnen Sie die Systemsteuerung.
- Klicken Sie auf Fehlerbehebung.
- Klicken Sie auf der linken Seite des Fensters auf Alle anzeigen.
- Klicken Sie auf Suche und Indizierung.
- Klicken Sie im ersten angezeigten Bildschirm auf Weiter.
- Warten Sie, bis die Problembehandlung Ihren Computer auf Probleme überprüft hat, und klicken Sie dann auf Weiter.
- Stellen Sie sicher, dass Reparaturen automatisch anwenden aktiviert ist, und klicken Sie dann erneut auf Weiter.
- Wenn Probleme gefunden werden, befolgen Sie die Anweisungen auf dem Bildschirm, um sie zu beheben.
- Wenn Sie fertig sind, klicken Sie im angezeigten Fenster auf Schließen.
SFC-Scan ausführen

Ein Systemdateiprüfer ist ein praktisches Tool, mit dem Sie auf Ihrem Windows 10-Computer nach beschädigten Dateien suchen und diese reparieren können.
- Um den SFC-Scan zu verwenden, öffnen Sie die Eingabeaufforderung als Administrator.
- Geben Sie in der Eingabeaufforderung „sfc /scannow“ ein und drücken Sie die Eingabetaste.
- Es dauert einige Zeit, bis der Scan abgeschlossen ist, und Sie können während des Fortschritts einige Aktivitäten auf dem Bildschirm sehen.
- Sobald der Scan abgeschlossen ist, sehen Sie eine Meldung, die angibt, ob Probleme gefunden wurden oder nicht.
- Wenn keine Probleme gefunden wurden, können Sie sicher sein, dass Ihr System in Ordnung ist.
- Wenn jedoch Probleme gefunden wurden, müssen Sie zusätzliche Schritte unternehmen, um sie zu beheben.
- Weitere Informationen zur Verwendung des SFC-Scans finden Sie in der Windows-Hilfedokumentation.
Aktualisierung vom April 2024:
Sie können jetzt PC-Probleme verhindern, indem Sie dieses Tool verwenden, z. B. um Sie vor Dateiverlust und Malware zu schützen. Darüber hinaus ist es eine großartige Möglichkeit, Ihren Computer für maximale Leistung zu optimieren. Das Programm behebt mit Leichtigkeit häufig auftretende Fehler, die auf Windows-Systemen auftreten können – ohne stundenlange Fehlerbehebung, wenn Sie die perfekte Lösung zur Hand haben:
- Schritt 1: Laden Sie das PC Repair & Optimizer Tool herunter (Windows 10, 8, 7, XP, Vista - Microsoft Gold-zertifiziert).
- Schritt 2: Klicken Sie auf “Scan starten”, Um Windows-Registrierungsprobleme zu finden, die PC-Probleme verursachen könnten.
- Schritt 3: Klicken Sie auf “Repariere alles”Um alle Probleme zu beheben.
Führen Sie das DISM-Tool aus
Das DISM-Tool ist ein leistungsstarkes Dienstprogramm, das zum Reparieren oder Aktualisieren von Windows 10 verwendet werden kann.
- Öffnen Sie die Eingabeaufforderung als Administrator. Sie können dies tun, indem Sie im Startmenü nach „Eingabeaufforderung“ suchen und dann mit der rechten Maustaste auf das Ergebnis klicken und „Als Administrator ausführen“ auswählen.
- Geben Sie DISM.exe /Online /Cleanup-image /Restorehealth ein und drücken Sie die Eingabetaste. Dadurch wird Ihr System nach Fehlern durchsucht und versucht, diese zu beheben.
- Warten Sie, bis der Vorgang abgeschlossen ist. Dies kann je nach Schweregrad der Fehler zwischen einigen Minuten und mehreren Stunden dauern.
- Geben Sie nach Abschluss des Vorgangs Exit ein und drücken Sie die Eingabetaste, um das Eingabeaufforderungsfenster zu schließen.
- Starten Sie Ihren Computer neu und prüfen Sie, ob das Problem behoben wurde. Wenn nicht, können Sie versuchen, das DISM-Tool erneut mit dem Schalter /ScanHealth anstelle von /Restorehealth auszuführen. Dadurch wird ein gründlicherer Scan Ihres Systems durchgeführt, der jedoch auch länger dauert.
Systemwiederherstellung durchführen
- Öffnen Sie Start und geben Sie „Systemwiederherstellung“ ein. Klicken Sie auf das erste angezeigte Ergebnis.
- Klicken Sie im angezeigten Systemwiederherstellungsfenster auf der rechten Seite auf die Schaltfläche „Wiederherstellungspunkt erstellen“.
- Geben Sie Ihrem Wiederherstellungspunkt einen Namen und klicken Sie auf „Erstellen“. Warten Sie, bis der Vorgang abgeschlossen ist.
- Sobald der Wiederherstellungspunkt erstellt ist, klicken Sie auf die Schaltfläche „Systemwiederherstellung“.
- Wählen Sie Ihren Wiederherstellungspunkt und klicken Sie auf „Weiter“. Bestätigen Sie Ihre Auswahl mit einem Klick auf „Fertig stellen“.
- Ihr Computer wird nun neu gestartet und beginnt mit dem Wiederherstellungsprozess. Sobald es fertig ist, sollten Sie Windows 10 ohne Probleme verwenden können.
Führen Sie „Diesen PC zurücksetzen“ aus
Diesen PC zurücksetzen ist eine Funktion von Windows 10, mit der Sie Ihren Computer auf die Standardeinstellungen zurücksetzen können. Wenn Sie Probleme mit Ihrem PC haben, können Sie diese PC zurücksetzen ausführen, um sie zu beheben. So geht's:
- Drücken Sie die Windows-Taste + I, um die Einstellungen-App zu öffnen, und klicken Sie dann auf Update & Sicherheit.
- Klicken Sie im linken Menü auf Wiederherstellung und dann unter Diesen PC zurücksetzen auf Erste Schritte.
- Sie haben zwei Möglichkeiten: Meine Dateien behalten oder alles entfernen. Wählen Sie die gewünschte Option aus und folgen Sie dann den Anweisungen auf dem Bildschirm.
- Sobald „Diesen PC zurücksetzen“ abgeschlossen ist, wird Ihr Computer neu gestartet und auf die Standardeinstellungen zurückgesetzt.
Expertentipp: Dieses Reparaturtool scannt die Repositorys und ersetzt beschädigte oder fehlende Dateien, wenn keine dieser Methoden funktioniert hat. Es funktioniert in den meisten Fällen gut, wenn das Problem auf eine Systembeschädigung zurückzuführen ist. Dieses Tool optimiert auch Ihr System, um die Leistung zu maximieren. Es kann per heruntergeladen werden Mit einem Klick hier
Häufig gestellte Fragen
Wie behebe ich, dass die Suchindizierung deaktiviert ist?
- Drücken Sie die Windows + R-Taste auf Ihrer Tastatur.
- Geben Sie services.msc ein und drücken Sie die Eingabetaste.
- Suchen Sie nach dem Indizierungsdienst.
- Klicken Sie mit der rechten Maustaste auf den Dienst und wählen Sie Neu starten.
Wie aktiviere ich die Indizierung wieder?
Wenn die Windows-Suchindizierung deaktiviert ist, können Sie die obigen Schritte in umgekehrter Reihenfolge ausführen, um sie wieder zu aktivieren. Öffnen Sie die Dienstekonsole, suchen Sie den Windows-Suchdienst und doppelklicken Sie darauf. Wählen Sie im Windows Search-Eigenschaftenfenster Automatisch (verzögerter Start) aus dem Dropdown-Menü Starttyp und klicken Sie auf Übernehmen.
Was macht die Indizierungssuche?
Beim Indexieren werden Dateien, E-Mails und andere Inhalte auf Ihrem Computer untersucht und deren Informationen, wie z. B. die darin enthaltenen Wörter und Metadaten, katalogisiert. Computersuchen verwenden nach der Indexierung einen Begriffsindex, um Ergebnisse schneller zu finden.
Wie korrigiere ich die Indizierung?
Aktivieren Sie im Dialogfeld „Indizierte Orte“ unter „Ausgewählte Orte bearbeiten“ das Kontrollkästchen für den Ort, den Sie bearbeiten möchten, und klicken Sie auf „OK“. Klicken Sie im Dialogfeld „Erweiterte Optionen“ auf der Registerkarte „Indexeinstellungen“ unter „Fehlerbehebung“ auf „Neu erstellen“.


