Aktualisiert April 2024: Erhalten Sie keine Fehlermeldungen mehr und verlangsamen Sie Ihr System mit unserem Optimierungstool. Hol es dir jetzt unter diesen Link
- Laden Sie das Reparaturtool hier.
- Lassen Sie Ihren Computer scannen.
- Das Tool wird dann deinen Computer reparieren.
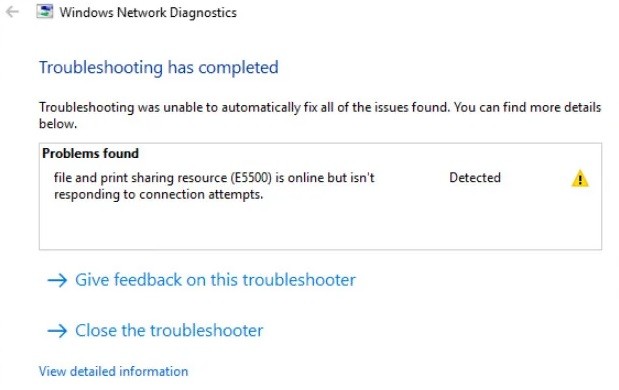
Viele Windows-Benutzer, die nicht auf eine oder mehrere freigegebene Verbindungen oder Ordner im lokalen Netzwerk zugreifen können, versuchen, die Windows-Netzwerkdiagnose auszuführen, um das Problem zu verstehen. Möglicherweise wird eine Fehlermeldung angezeigt, die darauf hinweist, dass sich die Datei- und Druckerfreigaberessource im Netzwerk befindet, aber nicht auf Verbindungsversuche reagiert.
Obwohl dieser Fehler im Tool angezeigt wird, berichten Benutzer in den meisten Fällen, dass sie Dateien über das lokale freigegebene Netzwerk durchsuchen können. Sie können jedoch nicht auf das lokale Netzwerk zugreifen. Daher ist es wichtig, dass Sie als Benutzer die Gründe für diesen Fehler verstehen und wissen, wie Sie ihn beheben können.
Was ist der Grund für „Die Datei- und Druckerfreigaberessource befindet sich im Netzwerk, reagiert aber nicht auf Verbindungsversuche“?

- Windows 10-Fehler.
- PC kann für das Netzwerk nicht gefunden werden.
- PeerBlock blockiert die lokale Verbindung.
- Eine Drittanbieter-Firewall blockiert die Verbindung.
- Windows vergisst die Anmeldeinformationen Ihres Computers
- Mindestens ein Dienst, der für die Datei- und Druckerfreigaberessource erforderlich ist, wird nicht ausgeführt.
Wie behebt man das Problem „Datei- und Druckerfreigaberessource befindet sich im Netzwerk, reagiert aber nicht auf Verbindungsversuche“?
Aktualisierung vom April 2024:
Sie können jetzt PC-Probleme verhindern, indem Sie dieses Tool verwenden, z. B. um Sie vor Dateiverlust und Malware zu schützen. Darüber hinaus ist es eine großartige Möglichkeit, Ihren Computer für maximale Leistung zu optimieren. Das Programm behebt mit Leichtigkeit häufig auftretende Fehler, die auf Windows-Systemen auftreten können – ohne stundenlange Fehlerbehebung, wenn Sie die perfekte Lösung zur Hand haben:
- Schritt 1: Laden Sie das PC Repair & Optimizer Tool herunter (Windows 10, 8, 7, XP, Vista - Microsoft Gold-zertifiziert).
- Schritt 2: Klicken Sie auf “Scan starten”, Um Windows-Registrierungsprobleme zu finden, die PC-Probleme verursachen könnten.
- Schritt 3: Klicken Sie auf “Repariere alles”Um alle Probleme zu beheben.

Ausstehende Windows-Updates installieren
- Klicken Sie auf Start und wählen Sie Einstellungen.
- Gehen Sie zu Updates und Sicherheit.
- Klicken Sie auf Windows Update.
- Überprüfen Sie, ob ein Update verfügbar ist.
- Klicken Sie auf Jetzt herunterladen, um das Update herunterzuladen und zu installieren.
- Starten Sie nach der Installation des Updates Ihren Computer neu und prüfen Sie, ob sich die Situation verbessert hat.
Deaktivieren der Windows-Firewall
- Klicken Sie auf Start und wählen Sie Einstellungen.
- Gehen Sie zu Update und Sicherheit.
- Klicken Sie auf Windows-Sicherheit.
- Klicken Sie im rechten Bereich auf Firewall und Netzwerkschutz.
- Klicken Sie auf das derzeit aktive Netzwerk.
- Klicken Sie auf den Schalter unter „Windows Defender Firewall“, um die Windows Defender Firewall zu deaktivieren.
- Versuchen Sie nun, auf den freigegebenen Ordner zuzugreifen, und prüfen Sie, ob der Fehler „Datei- und Druckerfreigabe“ behoben ist.
- Achten Sie darauf, die Firewall wieder zu aktivieren, sobald der Fehler behoben ist.
Expertentipp: Dieses Reparaturtool scannt die Repositorys und ersetzt beschädigte oder fehlende Dateien, wenn keine dieser Methoden funktioniert hat. Es funktioniert in den meisten Fällen gut, wenn das Problem auf eine Systembeschädigung zurückzuführen ist. Dieses Tool optimiert auch Ihr System, um die Leistung zu maximieren. Es kann per heruntergeladen werden Mit einem Klick hier
Häufig gestellte Fragen
Wie behebe ich den Fehler „Datei- und Druckerfreigaberessource befindet sich im Netzwerk, reagiert aber nicht auf Verbindungsversuche“?
- Installieren Sie alle Windows-Updates.
- Der Computer kann für das Netzwerk nicht gefunden werden.
- Die Windows-Firewall-Software blockiert Verbindungen zum lokalen Bereich.
- Firewall-Software von Drittanbietern.
Wie löse ich das Problem mit der Datei- und Druckerfreigabe?
- Stellen Sie sicher, dass die Computer erkannt werden können.
- Installieren Sie ausstehende Windows-Updates.
- Deaktivieren Sie die Windows-Firewall.
Wie behebe ich die Tatsache, dass die Dateifreigabe in Windows 10 nicht funktioniert?
- Aktivieren und verwenden Sie die Dateifreigabe korrekt.
- Passwortschutz deaktivieren.
- Fügen Sie die Windows-Autorisierungsbestätigung hinzu.
- Deaktivieren Sie IPv6.
- Ändern Sie Ihre Filesharing-Verbindungen.
- Deaktivieren Sie Antivirus auf Ihrem Computer.
- Aktivieren Sie die Unterstützung für SMB 1.0/CIFS-Dateifreigabe.
- Aktualisieren Sie Windows auf die neueste Version.


