Aktualisiert April 2024: Erhalten Sie keine Fehlermeldungen mehr und verlangsamen Sie Ihr System mit unserem Optimierungstool. Hol es dir jetzt unter diesen Link
- Laden Sie das Reparaturtool hier.
- Lassen Sie Ihren Computer scannen.
- Das Tool wird dann deinen Computer reparieren.
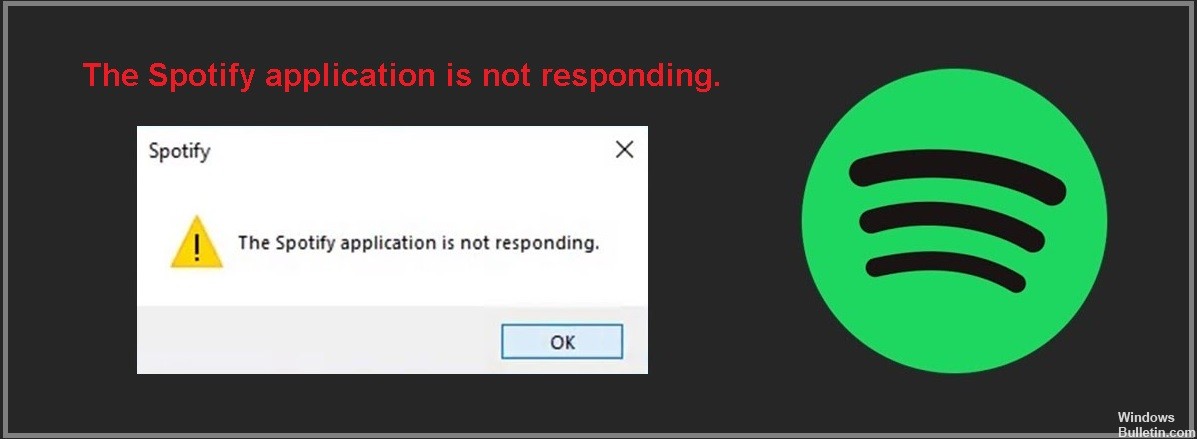
Viele Benutzer haben berichtet, dass die Spotify-App auf ihren Computern nicht reagiert. Von einem besorgten Musikliebhaber zum anderen fühlen wir mit Ihnen. Dafür wurde dieser Artikel geschrieben – um Ihnen dabei zu helfen, wieder problemlos Ihre Lieblingssongs zu hören.
Also, lassen Sie uns herausfinden, warum Spotify reagiert nicht unter Windows und wie man es repariert.
Was verursacht die „Spotify-App reagiert nicht“?

- Ein Fehler in der App.
- Fehlende Aktualisierungen.
- Fehlerhafte Netzwerkverbindungen.
- Probleme mit der Bluetooth-Verbindung.
- Fehler auf der Spotify-Seite.
Wie löse ich das Problem „Spotify-App reagiert nicht“?
Aktualisierung vom April 2024:
Sie können jetzt PC-Probleme verhindern, indem Sie dieses Tool verwenden, z. B. um Sie vor Dateiverlust und Malware zu schützen. Darüber hinaus ist es eine großartige Möglichkeit, Ihren Computer für maximale Leistung zu optimieren. Das Programm behebt mit Leichtigkeit häufig auftretende Fehler, die auf Windows-Systemen auftreten können – ohne stundenlange Fehlerbehebung, wenn Sie die perfekte Lösung zur Hand haben:
- Schritt 1: Laden Sie das PC Repair & Optimizer Tool herunter (Windows 10, 8, 7, XP, Vista - Microsoft Gold-zertifiziert).
- Schritt 2: Klicken Sie auf “Scan starten”, Um Windows-Registrierungsprobleme zu finden, die PC-Probleme verursachen könnten.
- Schritt 3: Klicken Sie auf “Repariere alles”Um alle Probleme zu beheben.
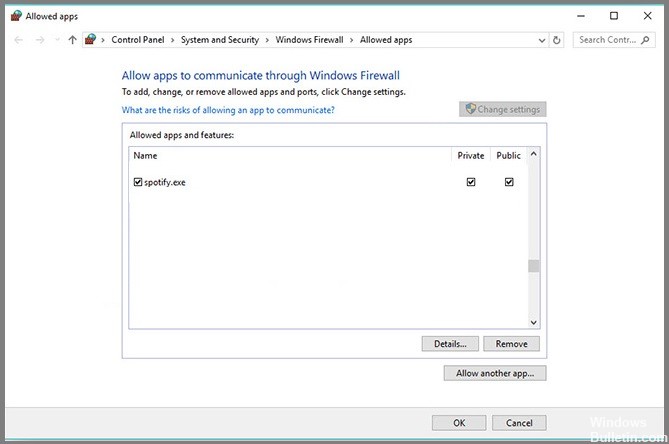
Lassen Sie Spotify unter einer Firewall laufen
- Geben Sie Sicherheit in das Suchfeld ein und wählen Sie Windows-Sicherheit aus.
- Klicken Sie auf die Registerkarte Viren- und Bedrohungsschutz und dann auf Einstellungen verwalten.
- Scrollen Sie nach unten, um Ausnahmen zu finden, und klicken Sie auf Ausnahmen hinzufügen oder entfernen.
- Klicken Sie auf Ausnahme hinzufügen und wählen Sie Ordner aus. Fügen Sie dann den Spotify-Ordner als Ausnahme hinzu.
Spotify selbst neu installieren
- Drücken Sie auf Ihrer Tastatur gleichzeitig die Windows-Logo-Taste und R, geben Sie dann %appdata% ein und drücken Sie die Eingabetaste.
- Klicken Sie mit der rechten Maustaste auf den Spotify-Ordner und wählen Sie Deinstallieren.
- Rufen Sie die Spotify-Website auf, um die neueste Version von Spotify herunterzuladen und neu zu installieren.
Erzwingen, dass Spotify im Task-Manager anhält
- Drücken Sie Strg + Umschalt + Escape auf Ihrer Tastatur, um den Task-Manager zu öffnen.
- Klicken Sie auf Spotify und dann auf Aufgabe beenden. Wenn Sie mehrere Aufzeichnungen haben, stellen Sie sicher, dass Sie auf alle aufgelisteten Aufgaben klicken.
- Öffnen Sie Spotify erneut und prüfen Sie, ob das Problem behoben ist.
Expertentipp: Dieses Reparaturtool scannt die Repositorys und ersetzt beschädigte oder fehlende Dateien, wenn keine dieser Methoden funktioniert hat. Es funktioniert in den meisten Fällen gut, wenn das Problem auf eine Systembeschädigung zurückzuführen ist. Dieses Tool optimiert auch Ihr System, um die Leistung zu maximieren. Es kann per heruntergeladen werden Mit einem Klick hier
Häufig gestellte Fragen
Wie kann ich die Tatsache beheben, dass die App nicht reagiert?
- Führen Sie einen Virenscan aus.
- Aktualisieren Sie das Betriebssystem.
- Löschen Sie die temporären Dateien.
- Aktualisieren Sie die Treiber.
- Verwenden Sie das integrierte Tool zur Fehlerbehebung.
- Führen Sie einen Testscan Ihrer Systemdateien durch.
- Verwenden Sie einen sauberen Neustart.
Was verursacht die „Spotify-App reagiert nicht“?
- Ein Fehler in der App.
- Fehlende Aktualisierungen.
- Fehler auf der Spotify-Seite.
- Fehlerhafte Netzwerkverbindungen.
- Probleme mit der Bluetooth-Verbindung.
Wie behebt man das Problem „Spotify-App reagiert nicht“?
- Geben Sie Sicherheit in das Suchfeld ein und wählen Sie Windows-Sicherheit aus.
- Klicken Sie auf die Registerkarte Viren- und Bedrohungsschutz und dann auf Einstellungen verwalten.
- Scrollen Sie nach unten, um Ausnahmen zu finden, und klicken Sie dann auf Ausnahmen hinzufügen oder entfernen.
- Klicken Sie auf Ausnahme hinzufügen und wählen Sie Ordner aus. Fügen Sie dann den Spotify-Ordner als Ausnahme hinzu.


