Aktualisiert April 2024: Erhalten Sie keine Fehlermeldungen mehr und verlangsamen Sie Ihr System mit unserem Optimierungstool. Hol es dir jetzt unter diesen Link
- Laden Sie das Reparaturtool hier.
- Lassen Sie Ihren Computer scannen.
- Das Tool wird dann deinen Computer reparieren.
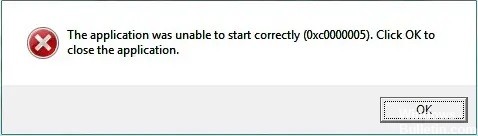
Fehlercode 0xc0000005, auch bekannt als Zugriffsverletzungsfehler oder 0xc0000005 Ausnahmebehandlungsmeldung, ist ein häufiges Problem, das normalerweise auftritt, wenn Benutzer versuchen, verschiedene Anwendungen in Windows-Betriebssystemen zu öffnen. Dies hindert sie daran, da sie nur auf „OK“ klicken können, was sie daran hindert, das Programm von vornherein zu starten.
Der mit diesem Fehler verbundene spezifische Code hängt auch mit dem allgemeineren Windows-Fehler 0xc0000005 zusammen, der häufig auftritt und hauptsächlich drei verschiedene Szenarien und Arten von Situationen betrifft.
Was verursacht den Anwendungsfehler 0xc0000005?

Es gibt mehrere mögliche Ursachen für dieses Problem, einschließlich Antivirenprogramme von Drittanbietern, die Folgendes verursachen: Anwendungsfehler 0xc0000005. Darüber hinaus kann die Windows-Systemregistrierung beschädigt sein, was dazu führt, dass sich das System und die zugehörigen Programme abnormal verhalten.
Es kann auch Probleme mit installierten Treibern geben – sie können beschädigt, falsch oder fehlerhaft sein. Einige Programme wurden möglicherweise aktualisiert oder falsch installiert, oder das Betriebssystem wurde möglicherweise mit Malware infiziert.
Es gibt keine einzige Ursache für den Anwendungsfehler 0xc0000005, und es gibt viele Möglichkeiten, ihn zu beheben. In diesem Leitfaden beschreiben wir die möglichen Methoden zur Lösung dieses Problems.
Wie repariere ich den Anwendungsfehler 0xc0000005?
Aktualisierung vom April 2024:
Sie können jetzt PC-Probleme verhindern, indem Sie dieses Tool verwenden, z. B. um Sie vor Dateiverlust und Malware zu schützen. Darüber hinaus ist es eine großartige Möglichkeit, Ihren Computer für maximale Leistung zu optimieren. Das Programm behebt mit Leichtigkeit häufig auftretende Fehler, die auf Windows-Systemen auftreten können – ohne stundenlange Fehlerbehebung, wenn Sie die perfekte Lösung zur Hand haben:
- Schritt 1: Laden Sie das PC Repair & Optimizer Tool herunter (Windows 10, 8, 7, XP, Vista - Microsoft Gold-zertifiziert).
- Schritt 2: Klicken Sie auf “Scan starten”, Um Windows-Registrierungsprobleme zu finden, die PC-Probleme verursachen könnten.
- Schritt 3: Klicken Sie auf “Repariere alles”Um alle Probleme zu beheben.

Starten Sie den Systemdatei-Checker
- Öffnen Sie eine Befehlszeile mit Administratorrechten.
- Geben Sie dann den folgenden Befehl in das cmd-Fenster ein und drücken Sie die Eingabetaste:
sfc / scannow. - Warten Sie, bis der Scan der Systemdateien abgeschlossen ist.
Deaktivieren von Antivirensoftware
Antivirensoftware kann die ausführbaren Dateien mehrerer Programme beeinträchtigen. Um dieses Problem zu lösen, sollten Sie ein Antivirenprogramm eines Drittanbieters deaktivieren, um festzustellen, ob es das Problem verursacht oder nicht.
Beachten Sie, dass das Deaktivieren von Antivirensoftware Ihren Computer ernsthaft gefährden kann, wenn er mit dem Internet verbunden ist.
Führen Sie eine Systemwiederherstellung durch

- Klicken Sie mit der rechten Maustaste auf „Dieser Computer“ oder „Arbeitsplatz“ und wählen Sie Eigenschaften.
- Wählen Sie im Fenster "Eigenschaften" in der Mitte links "Erweiterte Systemeinstellungen".
- Wählen Sie im Fenster "Erweiterte Einstellungen" die Registerkarte "Systemschutz" und klicken Sie dann auf "Systemwiederherstellung".
- Klicken Sie auf „Weiter“ und aktivieren Sie das Kontrollkästchen „Andere Wiederherstellungspunkte anzeigen“.
- Wählen Sie dann einen Wiederherstellungspunkt aus (wahrscheinlich einen Wiederherstellungspunkt, der 20-30 Tage vor dem aktuellen Datum liegt).
- Ein Bestätigungsdialogfeld wird angezeigt. Klicken Sie abschließend auf die Schaltfläche Fertig stellen.
- Das ist alles, was Sie tun müssen. Es wird einige Zeit dauern, aber Sie werden zu einem früheren Datum wiederhergestellt.
DEP deaktivieren
Der Anwendungsfehler 0xC0000005 wird häufig durch Data Execution Prevention (DEP) verursacht, die von Microsoft in Windows SP2 eingeführt wurde und in späteren Versionen verwendet wird. DEP ist eine Reihe von Sicherheitsfunktionen, die die Codeausführung aus nicht ausführbaren Speichersegmenten verhindern. Das Deaktivieren von DEP behebt dieses Problem.
Expertentipp: Dieses Reparaturtool scannt die Repositorys und ersetzt beschädigte oder fehlende Dateien, wenn keine dieser Methoden funktioniert hat. Es funktioniert in den meisten Fällen gut, wenn das Problem auf eine Systembeschädigung zurückzuführen ist. Dieses Tool optimiert auch Ihr System, um die Leistung zu maximieren. Es kann per heruntergeladen werden Mit einem Klick hier
Häufig gestellte Fragen
Was ist 0xc0000005?
Der Anwendungsfehler 0xc0000005 (Zugriffsverletzung) wird normalerweise dadurch verursacht, dass Ihr Computer die Dateien und Einstellungen, die zum Ausführen eines bestimmten Programms oder einer bestimmten Installation erforderlich sind, nicht richtig verarbeiten kann.
Wie behebe ich den Fehler 0xc0000005?
- Deaktivieren Sie die Datenausführungsverhinderung (DEP) für das Programm.
- Deaktivieren Sie den AppInit_DLLs-Mechanismus in der Windows-Registrierung.
- Führen Sie einen Malware-Scan durch.
- Führen Sie eine Windows-Speicherdiagnose durch und ersetzen Sie den fehlerhaften RAM.
Was verursacht den Anwendungsfehler 0xc0000005?
Es gibt mehrere mögliche Ursachen für dieses Problem, einschließlich Antivirenprogramme von Drittanbietern, die den Anwendungsfehler 0xc0000005 verursachen. Darüber hinaus kann die Windows-Registrierung beschädigt sein, was dazu führt, dass sich das System und die zugehörigen Programme abnormal verhalten.


