Aktualisiert April 2024: Erhalten Sie keine Fehlermeldungen mehr und verlangsamen Sie Ihr System mit unserem Optimierungstool. Hol es dir jetzt unter diesen Link
- Laden Sie das Reparaturtool hier.
- Lassen Sie Ihren Computer scannen.
- Das Tool wird dann deinen Computer reparieren.
Windows 11 ist endlich verfügbar, und Windows-Benutzer beeilen sich, das neueste Betriebssystem von Microsoft zu erleben. Während viele Benutzer erfolgreich auf Windows 11 aktualisiert haben, haben andere beim Upgrade mit dem Windows 0-Installationsassistenten einen Fehler 8007007x11f gemeldet.
Fehler sind während eines größeren Windows-Upgrades relativ häufig, daher sollten Sie sich keine allzu großen Sorgen über den Windows 11-Upgrade-Fehler machen. Lesen Sie weiter, um herauszufinden, was dieser Fehler bedeutet, wie Sie ihn beheben und wie Sie auf Windows 11 aktualisieren.
Was ist der Fehlercode 0x8007007f?
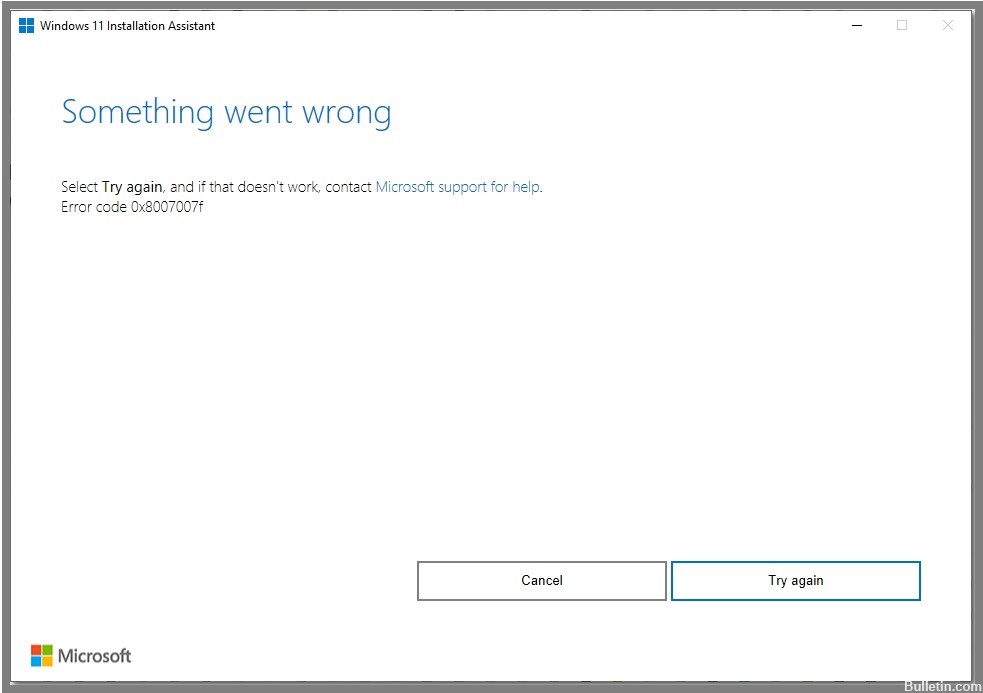
Dieser Fehlercode erscheint nur bei Benutzern, die versucht haben, den Windows 11-Setup-Assistenten zu verwenden. Der Fehlercode erlaubt dem Benutzer kein erfolgreiches Upgrade auf Windows 11.
Benutzer haben berichtet, dass bei Verwendung des Setup-Assistenten der Upgrade-Prozess für etwa 70 % der Daten angehalten wird. Nach einer Weile erscheint die Meldung „Etwas ist schief gelaufen“, gefolgt von einem weiteren Text: „Versuchen Sie es erneut, und wenn das nicht funktioniert, wenden Sie sich an den Microsoft-Support, um Hilfe zu erhalten. Fehlercode 0x8007007f“.
Was verursacht den Fehlercode 0x8007007f?
Bevor wir Lösungen zur Behebung dieses Fehlers diskutieren, versuchen wir, die Ursachen und Szenarien zu verstehen, die ihn verursachen können. Hier sind einige der möglichen Ursachen für diesen Fehler:
- Nicht genügend Speicherplatz: Der Grund, warum Sie möglicherweise auf den angegebenen Fehlercode stoßen, ist, dass Sie nicht genügend freien Speicherplatz auf Ihrer Systemfestplatte haben. Auf der Systemfestplatte ist Windows installiert, und natürlich ist dort Windows 11 installiert. Wenn Sie zu wenig Speicherplatz haben, wird der Fehlercode angezeigt und Sie müssen Speicherplatz freigeben.
- Veraltete GPU-Treiber: In einigen Fällen kann das Problem auftreten, wenn auf dem System veraltete Grafiktreiber installiert sind.
- Beschädigte Systemdateien: Ein weiterer Grund für den obigen Fehlercode können beschädigte Systemdateien auf Ihrem Computer sein.
- Nicht ausreichende Berechtigungen: Wenn Sie den Windows 11-Setup-Assistenten ohne Administratorrechte ausführen, kann das Problem ebenfalls auftreten. Dies kann passieren, wenn ein Dienst oder eine Anwendung eines Drittanbieters den Installationsvorgang stört.
So beheben Sie den Fehlercode 0x8007007f
Führen Sie einen SFC-Scan durch

Microsofts System File Checker ist ein praktisches Tool, das Ihnen helfen kann, beschädigte Dateien auf Ihrem Windows 10-Computer zu reparieren. Wenn Sie Probleme mit Ihrem PC haben, kann das Ausführen eines SFC-Scans helfen, das Problem zu beheben. So geht's:
- Geben Sie „Eingabeaufforderung“ in das Suchfeld in der Taskleiste ein und wählen Sie die App „Eingabeaufforderung“ aus den Ergebnissen aus.
- Geben Sie im Eingabeaufforderungsfenster „sfc /scannow“ ein und drücken Sie die Eingabetaste.
- Der Scan dauert einige Minuten. Sobald dies erledigt ist, starten Sie Ihren PC neu und prüfen Sie, ob das Problem behoben wurde.
Wenn Sie nach dem Ausführen eines SFC-Scans immer noch Probleme mit Ihrem PC haben, können Sie versuchen, einen DISM-Scan auszuführen. Weitere Informationen dazu finden Sie auf der Support-Seite von Microsoft.
Verwenden Sie einen DISM-Scan
Dieses Tool kann verwendet werden, um eine Reihe verschiedener Probleme mit Ihrem System zu reparieren und zu beheben, und es ist wichtig, dass Sie wissen, wie man es benutzt. Hier sind die Schritte, die Sie befolgen müssen:
- Zuerst müssen Sie die Eingabeaufforderung als Administrator öffnen. Suchen Sie dazu im Startmenü nach „Eingabeaufforderung“ und klicken Sie dann mit der rechten Maustaste auf das Ergebnis und wählen Sie „Als Administrator ausführen“.
- Sobald die Eingabeaufforderung geöffnet ist, geben Sie den folgenden Befehl ein und drücken Sie die Eingabetaste: Dism /Online /Cleanup-Image /ScanHealth
- Dadurch wird Ihr System auf Probleme gescannt, die Probleme verursachen könnten. Wenn keine Fehler gefunden werden, können Sie mit dem nächsten Schritt fortfahren. Wenn Fehler gefunden werden, müssen Sie diese beheben, bevor Sie fortfahren können.
- Um die im vorherigen Schritt gefundenen Probleme tatsächlich zu beheben, müssen Sie den folgenden Befehl ausführen: Dism /Online /Cleanup-Image /RestoreHealth
- Sobald die Ausführung abgeschlossen ist, sollten Sie Ihr System neu starten und dann prüfen, ob das Problem behoben wurde.
Wenn Sie immer noch Probleme haben, können Sie versuchen, den Windows 11-Setup-Assistenten erneut auszuführen. Wenn dies nicht funktioniert, müssen Sie sich möglicherweise an den Microsoft-Support wenden, um weitere Hilfe zu erhalten.
Aktualisierung vom April 2024:
Sie können jetzt PC-Probleme verhindern, indem Sie dieses Tool verwenden, z. B. um Sie vor Dateiverlust und Malware zu schützen. Darüber hinaus ist es eine großartige Möglichkeit, Ihren Computer für maximale Leistung zu optimieren. Das Programm behebt mit Leichtigkeit häufig auftretende Fehler, die auf Windows-Systemen auftreten können – ohne stundenlange Fehlerbehebung, wenn Sie die perfekte Lösung zur Hand haben:
- Schritt 1: Laden Sie das PC Repair & Optimizer Tool herunter (Windows 10, 8, 7, XP, Vista - Microsoft Gold-zertifiziert).
- Schritt 2: Klicken Sie auf “Scan starten”, Um Windows-Registrierungsprobleme zu finden, die PC-Probleme verursachen könnten.
- Schritt 3: Klicken Sie auf “Repariere alles”Um alle Probleme zu beheben.
Grafiktreiber aktualisieren
- Laden Sie die neuesten Treiber von der Website des Herstellers herunter. Sie müssen wissen, welches Grafikkartenmodell Sie haben, damit Sie die richtigen Treiber herunterladen können. Öffnen Sie dazu auf einem Windows 10-Computer den Geräte-Manager und sehen Sie unter Grafikkarten nach. Der Modellname wird neben dem Wort „Intel“ aufgeführt. Wenn mehr als ein Adapter aufgelistet ist, sind mehrere Grafikkarten auf Ihrem Computer installiert. Wiederholen Sie diesen Vorgang für jede Karte.
- Deinstallieren Sie die aktuellen Treiber. Nachdem Sie die neuen Treiber heruntergeladen haben, müssen Sie die alten deinstallieren. Öffnen Sie erneut den Geräte-Manager und erweitern Sie Grafikkarten. Klicken Sie mit der rechten Maustaste auf jeden Adapter und wählen Sie „Deinstallieren“. Bestätigen Sie, dass Sie die Treiber deinstallieren möchten, wenn Sie dazu aufgefordert werden, indem Sie auf „OK“ klicken.
- Installieren Sie die neuen Treiber. Nachdem die alten Treiber deinstalliert wurden, können Sie die neuen installieren. Doppelklicken Sie auf jede heruntergeladene Treiberdatei und folgen Sie den angezeigten Anweisungen. Wenn Sie aufgefordert werden, Ihren Computer neu zu starten, tun Sie dies.
- Starte deinen Computer neu. Nachdem die neuen Treiber installiert sind, müssen Sie Ihren PC neu starten, damit die Änderungen wirksam werden. Überprüfen Sie nach dem Neustart, ob das Problem behoben wurde.
Deaktivieren Sie Antivirenprogramme von Drittanbietern
Windows 10 bietet einen integrierten Schutz vor Malware. Aber manchmal müssen Sie ein Antivirenprogramm deinstallieren, sei es, weil Sie zu einem anderen wechseln möchten oder das Programm etwas anderes auf Ihrem Computer stört. So geht's:
- Öffnen Sie zunächst die Systemsteuerung. Sie können dies tun, indem Sie im Startmenü danach suchen oder die Windows-Taste + R drücken und „Systemsteuerung“ in das Dialogfeld „Ausführen“ eingeben.
- Gehen Sie als Nächstes zu Programme und Funktionen. Unter Programme und Funktionen sollten Sie eine Liste aller auf Ihrem Computer installierten Programme sehen. Suchen Sie Ihr Antivirenprogramm in der Liste und wählen Sie es aus.
- Klicken Sie abschließend auf die Schaltfläche Deinstallieren. Dadurch wird ein Assistent aufgerufen, der Sie durch den Deinstallationsprozess führt. Folgen Sie einfach den Anweisungen und Ihr Antivirenprogramm wird deinstalliert.
Führen Sie den Windows 11-Setup-Assistenten als Administrator aus
Wenn Sie den Windows 11-Setup-Assistenten als Administrator ausführen müssen, müssen Sie einige einfache Schritte befolgen.
- Öffnen Sie zunächst die Systemsteuerung und klicken Sie auf das Symbol „Benutzerkonten“.
- Klicken Sie anschließend auf den Link „Einstellungen der Benutzerkontensteuerung ändern“.
- Bewegen Sie dann den Schieberegler auf die Position „Nie benachrichtigen“ und klicken Sie auf die Schaltfläche „OK“.
- Sobald Sie das getan haben, starten Sie Ihren Computer neu.
- Doppelklicken Sie nach dem Neustart Ihres Computers auf die Datei „Windows11Setup.exe“, um den Setup-Assistenten zu starten.
- Wenn Sie dazu aufgefordert werden, geben Sie Ihren Administrator-Benutzernamen und Ihr Kennwort ein.
- Befolgen Sie schließlich die Anweisungen auf dem Bildschirm, um den Einrichtungsvorgang abzuschließen.
Wenn Sie diesen Schritten folgen, können Sie den Windows 11-Setup-Assistenten problemlos als Administrator ausführen.
Expertentipp: Dieses Reparaturtool scannt die Repositorys und ersetzt beschädigte oder fehlende Dateien, wenn keine dieser Methoden funktioniert hat. Es funktioniert in den meisten Fällen gut, wenn das Problem auf eine Systembeschädigung zurückzuführen ist. Dieses Tool optimiert auch Ihr System, um die Leistung zu maximieren. Es kann per heruntergeladen werden Mit einem Klick hier
Häufig gestellte Fragen
Was bedeutet der Fehlercode 0x8007007f?
Fehlercode 0x8007007f ist ein Fehler, der auftreten kann, wenn Sie versuchen, das Betriebssystem Windows 11 zu installieren oder darauf zu aktualisieren. Der Fehler kann auch auftreten, wenn Sie versuchen, den Windows 11-Setup-Assistenten auszuführen.
Was sind die Ursachen für den Fehlercode 0x8007007f?
Es gibt ein paar verschiedene Dinge, die den Fehlercode 0x8007007f verursachen können. Eine der häufigsten Ursachen ist ein Konflikt mit einem Antivirenprogramm. Eine weitere häufige Ursache sind veraltete oder beschädigte Treiber.
Wie kann ich den Fehlercode 0x8007007f beheben?
Es gibt verschiedene Möglichkeiten, den Fehlercode 0x8007007f zu beheben. Eine Möglichkeit besteht darin, Ihr Antivirenprogramm zu deinstallieren und dann die neuen Treiber zu installieren. Eine andere Möglichkeit besteht darin, Ihr Antivirenprogramm zu deaktivieren und dann den Windows 11-Setup-Assistenten als Administrator auszuführen.


