Aktualisiert April 2024: Erhalten Sie keine Fehlermeldungen mehr und verlangsamen Sie Ihr System mit unserem Optimierungstool. Hol es dir jetzt unter diesen Link
- Laden Sie das Reparaturtool hier.
- Lassen Sie Ihren Computer scannen.
- Das Tool wird dann deinen Computer reparieren.
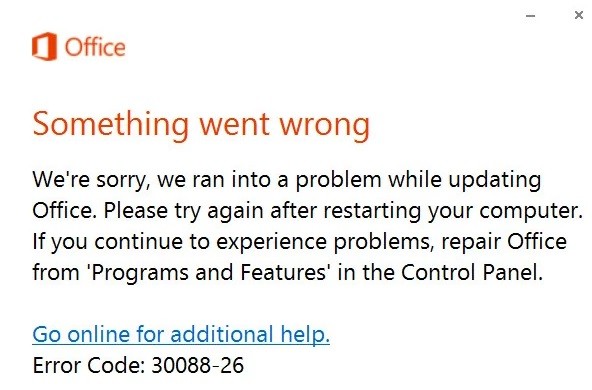
Erhalten Sie den Fehlercode 30088-26, wenn Sie versuchen, das MS Office-Paket auf Ihrem Windows-Computer zu aktualisieren? Dieser Fehler tritt normalerweise in Windows 7, 8 und 10 auf.
Benutzer berichten, dass sie auch nach dem Neustart des Systems die gleiche Meldung erhalten, wenn sie versuchen, ein neues MS Office-Update anzuwenden. Das Problem könnte auf eine beschädigte Office-Installation, veraltetes Windows 10 oder frühere Installationsdateien zurückzuführen sein, die die aktuelle Installation beeinträchtigen.
In diesem Artikel haben wir einige Methoden aufgelistet, die anderen Benutzern geholfen haben, den MS Office-Update-Fehlercode erfolgreich zu beheben: 30088-26.
Was ist die Ursache für „Microsoft Office-Fehlercode 30088-26“?

- Internet-Anschluss.
- Beschädigte Windows-Dateien.
- Administrative Berechtigungen.
- Mehrere Kopien von MS Office.
- Nicht genügend Speicherplatz auf der PC-Festplatte.
- Die letzte Office-Deinstallation wurde nicht durchgeführt.
Wie behebt man den Microsoft Office-Fehlercode 30088-26?
Aktualisierung vom April 2024:
Sie können jetzt PC-Probleme verhindern, indem Sie dieses Tool verwenden, z. B. um Sie vor Dateiverlust und Malware zu schützen. Darüber hinaus ist es eine großartige Möglichkeit, Ihren Computer für maximale Leistung zu optimieren. Das Programm behebt mit Leichtigkeit häufig auftretende Fehler, die auf Windows-Systemen auftreten können – ohne stundenlange Fehlerbehebung, wenn Sie die perfekte Lösung zur Hand haben:
- Schritt 1: Laden Sie das PC Repair & Optimizer Tool herunter (Windows 10, 8, 7, XP, Vista - Microsoft Gold-zertifiziert).
- Schritt 2: Klicken Sie auf “Scan starten”, Um Windows-Registrierungsprobleme zu finden, die PC-Probleme verursachen könnten.
- Schritt 3: Klicken Sie auf “Repariere alles”Um alle Probleme zu beheben.

Führen Sie das Microsoft Office online durch Knorpel zu reparieren,
- Öffnen Sie die Windows 10-Einstellungen.
- Klicken Sie auf Anwendungen.
- Klicken Sie auf Anwendungen und Funktionen.
- Wählen Sie unter Anwendungen und Features die Option Microsoft Office 365 aus.
- Klicken Sie auf die Schaltfläche Bearbeiten.
- Wählen Sie die Online-Wiederherstellungsoption, um Beheben Sie den Fehler.
- Klicken Sie auf die Schaltfläche Reparieren.
- Klicken Sie erneut auf die Schaltfläche Reparieren.
Neuinstallation von Microsoft Office
- Einstellungen öffnen.
- Klicken Sie auf Anwendungen.
- Klicken Sie auf Apps und Funktionen.
- Wählen Sie unter Apps und Funktionen die Option Microsoft Office 365 aus.
- Klicken Sie auf die Schaltfläche Deinstallieren.
- Klicken Sie erneut auf die Schaltfläche Deinstallieren.
- Öffnen Sie Ihr Office-Online-Konto.
- Melden Sie sich mit Ihrem Microsoft-Konto an.
- Klicken Sie oben rechts auf die Schaltfläche Office installieren, um das Installationsprogramm herunterzuladen.
- Doppelklicken Sie auf die heruntergeladene Datei, um die automatische Installation von Microsoft Office 365 zu starten.
Upgrade auf die neueste Version von Microsoft Office
- Öffnen Sie Word.
- Klicken Sie auf Konto.
- Klicken Sie auf das Menü Upgrade-Optionen und wählen Sie die Schaltfläche Jetzt aktualisieren.
- Folgen Sie den Anweisungen auf dem Bildschirm (sofern verfügbar).
Expertentipp: Dieses Reparaturtool scannt die Repositorys und ersetzt beschädigte oder fehlende Dateien, wenn keine dieser Methoden funktioniert hat. Es funktioniert in den meisten Fällen gut, wenn das Problem auf eine Systembeschädigung zurückzuführen ist. Dieses Tool optimiert auch Ihr System, um die Leistung zu maximieren. Es kann per heruntergeladen werden Mit einem Klick hier
Häufig gestellte Fragen
Wie behebe ich den Installationsfehler von Microsoft Office?
Wenn Sie Probleme bei der Installation von Office auf Ihrem PC haben, versuchen Sie, Ihren Computer neu zu starten und dann Office neu zu installieren. Wenn dies nicht funktioniert, verwenden Sie dieses einfache Tool, um Office vollständig zu deinstallieren. Versuchen Sie nach Abschluss der Deinstallation, Office neu zu installieren.
Was mache ich, wenn Microsoft Office nicht aktualisiert wird?
- Stellen Sie sicher, dass Ihr PC mit dem Internet verbunden ist.
- Wenn keine Updateoption vorhanden ist oder das Update nicht möglich ist, versuchen Sie, Office-Updates mit Microsoft Update über Windows zu installieren.
- Informationen zum manuellen Herunterladen des Updates finden Sie unter Office-Updates.
Wie installiere ich Microsoft Office?
- Gehen Sie zu www.office.com und wählen Sie Anmelden, wenn Sie noch nicht angemeldet sind.
- Melden Sie sich mit dem Konto an, das dieser Office-Version zugeordnet ist.
- Befolgen Sie nach der Anmeldung die Schritte, die dem Kontotyp entsprechen, mit dem Sie angemeldet sind.
- Damit ist das Herunterladen von Office auf Ihr Gerät abgeschlossen.
Warum zeigt Office ständig an, dass es aktualisiert wird?
Klicken Sie auf Start und dann auf Alle Programme. Klicken Sie auf "Windows Update" und dann auf den Link "Einstellungen ändern". Deaktivieren Sie "Updates für Microsoft-Produkte bereitstellen und nach neuer zusätzlicher Microsoft-Software suchen, wenn Sie Windows aktualisieren", um Microsoft Office-Updates zu stoppen.


