Aktualisiert April 2024: Erhalten Sie keine Fehlermeldungen mehr und verlangsamen Sie Ihr System mit unserem Optimierungstool. Hol es dir jetzt unter diesen Link
- Laden Sie das Reparaturtool hier.
- Lassen Sie Ihren Computer scannen.
- Das Tool wird dann deinen Computer reparieren.
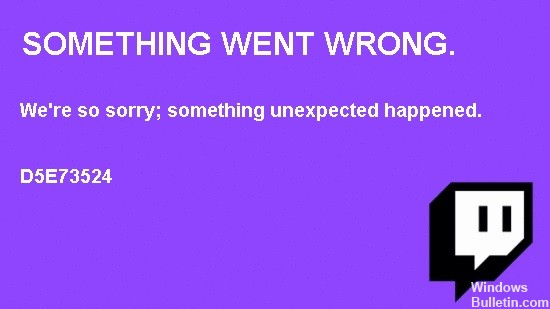
Hast du derzeit Probleme mit Twitch? Eine der häufigsten Twitch-Fehlermeldungen ist der Fehler „D5E73524“. Auf dieser Seite finden Sie weitere Informationen zu den häufigsten Ursachen und grundlegenden Lösungen für den Twitch-Fehler „D5E73524“.
Was verursacht den Twitch-Fehler D5E73524?

- Laufende Serverprobleme.
- Beschädigte Twitch-Cookies.
- Falsche Installation der Twitch-App.
- Die Zwei-Faktor-Authentifizierung ist deaktiviert.
Wie löse ich den Twitch-Fehler D5E73524?
Aktualisierung vom April 2024:
Sie können jetzt PC-Probleme verhindern, indem Sie dieses Tool verwenden, z. B. um Sie vor Dateiverlust und Malware zu schützen. Darüber hinaus ist es eine großartige Möglichkeit, Ihren Computer für maximale Leistung zu optimieren. Das Programm behebt mit Leichtigkeit häufig auftretende Fehler, die auf Windows-Systemen auftreten können – ohne stundenlange Fehlerbehebung, wenn Sie die perfekte Lösung zur Hand haben:
- Schritt 1: Laden Sie das PC Repair & Optimizer Tool herunter (Windows 10, 8, 7, XP, Vista - Microsoft Gold-zertifiziert).
- Schritt 2: Klicken Sie auf “Scan starten”, Um Windows-Registrierungsprobleme zu finden, die PC-Probleme verursachen könnten.
- Schritt 3: Klicken Sie auf “Repariere alles”Um alle Probleme zu beheben.

Beheben Sie Probleme mit der Internetverbindung
- Starten Sie den Router neu, um die Gerätekonnektivität zu aktualisieren.
- Stellen Sie Ihren Computer oder Ihr Gerät näher an den Router, um ein besseres WLAN-Signal zu erhalten.
- Entfernen Sie alle Metallgegenstände, die das Signal zwischen dem Router und Ihrem Gerät stören könnten.
- Wenn die Verbindung immer noch langsam ist, verbinden Sie das Gerät direkt mit einem LAN-Kabel mit dem Router.
Aktivieren Sie die Zwei-Faktor-Authentifizierung
- Melden Sie sich mit einem Webbrowser bei Ihrem Twitch-Konto an.
- Stellen Sie sicher, dass Ihr Twitch-Konto verifiziert wurde, bevor Sie den Authentifizierungsprozess einrichten.
- Klicken Sie oben rechts auf Ihr Kontosymbol.
- Wählen Sie in der Seitenleiste Einstellungen aus.
- Wählen Sie auf der Einstellungsseite die Registerkarte Sicherheit und Datenschutz.
- Wählen Sie Zwei-Faktor-Authentifizierung einrichten aus.
- Lesen Sie die Anweisungen und geben Sie die erforderlichen Informationen ein, um diese Funktion erfolgreich in Ihrem Twitch-Konto einzurichten.
Expertentipp: Dieses Reparaturtool scannt die Repositorys und ersetzt beschädigte oder fehlende Dateien, wenn keine dieser Methoden funktioniert hat. Es funktioniert in den meisten Fällen gut, wenn das Problem auf eine Systembeschädigung zurückzuführen ist. Dieses Tool optimiert auch Ihr System, um die Leistung zu maximieren. Es kann per heruntergeladen werden Mit einem Klick hier
Häufig gestellte Fragen
Wie behebe ich Twitch-Fehler?
- Aktualisieren Sie den Stream in Ihrem Browser.
- Schalte deinen Werbeblocker aus, bevor du dich bei Twitch anmeldest.
- Leeren Sie Ihren Browser-Cache.
- Verwenden Sie einen anderen Browser.
- Starten Sie Ihren Netzwerkadapter neu.
- Verwenden Sie die Desktop Switch-App.
- Deaktivieren Sie die Twitch Video AdBlocker-Erweiterung.
Was sind die Ursachen für den Twitch-Fehler D5E73524?
- Laufende Serverprobleme.
- Beschädigte Twitch-Cookies.
- Beschädigte Installation der Twitch-App.
- Die Zwei-Faktor-Authentifizierung ist deaktiviert.
Wie behebt man den Fehler D5E73524 auf Twitch?
- Aktivieren Sie die Zwei-Faktor-Authentifizierung.
- Beheben Sie Probleme mit der Internetverbindung.


