Aktualisiert April 2024: Erhalten Sie keine Fehlermeldungen mehr und verlangsamen Sie Ihr System mit unserem Optimierungstool. Hol es dir jetzt unter diesen Link
- Laden Sie das Reparaturtool hier.
- Lassen Sie Ihren Computer scannen.
- Das Tool wird dann deinen Computer reparieren.
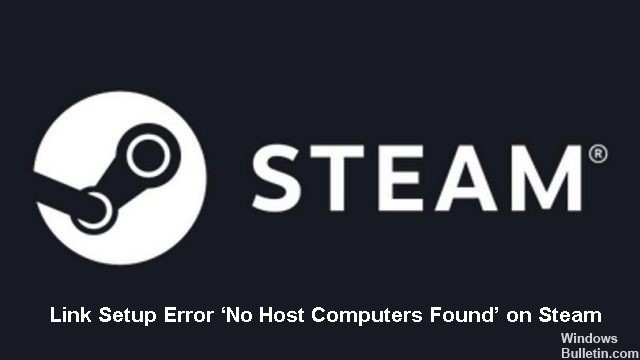
Steam ist Valves Vertriebsdienst für digitale Videospiele. Es wurde im September 2003 als eigenständiger Software-Client eingeführt, der es Valve ermöglicht, automatische Updates für seine Spiele bereitzustellen, und wurde später um Spiele von Drittanbietern erweitert. Steam hat sich auch zu einem web- und mobilbasierten digitalen Store entwickelt.
Steam bietet Digital Rights Management (DRM), Serverhosting, Videostreaming und soziale Netzwerkdienste. Es bietet Benutzern auch automatische Spielinstallationen und -updates sowie Community-Funktionen wie Freundeslisten und -gruppen, Cloud-Speicher sowie Sprach- und Chat-Funktionen im Spiel.
In diesem Artikel untersuchen wir die Ursachen dieses Problems und bieten Lösungen zur Behebung an.
Was verursacht das Problem „Hostcomputer nicht gefunden“ in Steam?

- In den meisten Fällen wird der Fehler „Hostcomputer nicht gefunden“ durch die falsche Konfiguration des Steam-Links verursacht.
- Wenn Ihre Netzwerkverbindung ein öffentliches Netzwerk ist, führt dies höchstwahrscheinlich zu einem Fehler „Hostcomputer nicht gefunden“. Ein öffentliches Netzwerkprofil verbirgt Ihren PC aus Sicherheitsgründen vor anderen Geräten im Netzwerk.
Wie behebe ich den Fehler „Keine Hostcomputer gefunden“ in Steam?
Aktualisierung vom April 2024:
Sie können jetzt PC-Probleme verhindern, indem Sie dieses Tool verwenden, z. B. um Sie vor Dateiverlust und Malware zu schützen. Darüber hinaus ist es eine großartige Möglichkeit, Ihren Computer für maximale Leistung zu optimieren. Das Programm behebt mit Leichtigkeit häufig auftretende Fehler, die auf Windows-Systemen auftreten können – ohne stundenlange Fehlerbehebung, wenn Sie die perfekte Lösung zur Hand haben:
- Schritt 1: Laden Sie das PC Repair & Optimizer Tool herunter (Windows 10, 8, 7, XP, Vista - Microsoft Gold-zertifiziert).
- Schritt 2: Klicken Sie auf “Scan starten”, Um Windows-Registrierungsprobleme zu finden, die PC-Probleme verursachen könnten.
- Schritt 3: Klicken Sie auf “Repariere alles”Um alle Probleme zu beheben.

Starten Sie Ihren Router neu
Auch wenn Sie denken, dass es normal ist, ist es sehr hilfreich, starte deinen router neu von Zeit zu Zeit, um Software- oder Konnektivitätsprobleme zu beheben. Dadurch kann sich Ihr Router wieder mit den entsprechenden Servern verbinden und Ihre LAN-Verbindungen aktualisieren.
Wir verstehen, wenn Sie Angst haben, Ihren Router zu berühren. Es kann ziemlich einschüchternd sein, besonders wenn Sie nicht die Art von Person sind, die mit Haushaltsgeräten herumfummelt. Sie können Ihren Bruder oder Ihre Schwester um Hilfe bitten oder die Anleitung für Ihr aktuelles Router-Modell finden, um sich weiterzubilden.
Fügen Sie Steam zur Whitelist Ihrer Firewall hinzu
- Öffnen Sie zunächst das Startmenü, indem Sie die Windows-Taste auf Ihrer Tastatur drücken.
- Geben Sie „Firewall“ ein und öffnen Sie „Firewall and Network Protection“.
- Ein Fenster sollte sich öffnen, scrollen Sie nach unten und klicken Sie auf Eine Anwendung durch die Firewall zulassen.
- Sie sollten nun eine Liste aller derzeit auf Ihrem Computer installierten Anwendungen sehen.
- Um mit der Neukonfiguration dieser Einstellungen zu beginnen, müssen Sie in der oberen rechten Ecke des Bildschirms auf Einstellungen ändern klicken.
- Wenn Sie Zugriff auf die Programme haben, finden Sie Steam, indem Sie mit der linken Maustaste auf eine beliebige Anwendung klicken und „Steam“ eingeben.
- Aktivieren Sie abschließend die beiden Checkboxen in den Spalten „Öffentlich“ und „Privat“.
Streaming über die Steam-Einstellungen aktivieren
- Öffnen Sie zunächst die Steam-App auf Ihrem Computer und navigieren Sie zum Button „Steam“.
- Sie finden es in der oberen linken Ecke des Fensters.
- Suchen Sie dann die Registerkarte In-Home-Streaming und klicken Sie darauf.
- Suchen Sie das Kontrollkästchen "Streaming aktivieren" und aktivieren Sie es.
Expertentipp: Dieses Reparaturtool scannt die Repositorys und ersetzt beschädigte oder fehlende Dateien, wenn keine dieser Methoden funktioniert hat. Es funktioniert in den meisten Fällen gut, wenn das Problem auf eine Systembeschädigung zurückzuführen ist. Dieses Tool optimiert auch Ihr System, um die Leistung zu maximieren. Es kann per heruntergeladen werden Mit einem Klick hier


