Aktualisiert April 2024: Erhalten Sie keine Fehlermeldungen mehr und verlangsamen Sie Ihr System mit unserem Optimierungstool. Hol es dir jetzt unter diesen Link
- Laden Sie das Reparaturtool hier.
- Lassen Sie Ihren Computer scannen.
- Das Tool wird dann deinen Computer reparieren.

Microsoft Teams ist eine wichtige Plattform für die Zusammenarbeit, mit der Unternehmen Informationen zwischen ihren Mitarbeitern austauschen. Mit der Funktion für aktive Live-Ereignisse können Mitarbeiter ganz einfach die neuesten Aufgaben und Aufgaben auf einem einzigen Dashboard abrufen.
Viele Benutzer berichten jedoch, dass die Microsoft Teams-Liveereignisse-Funktion Probleme hat und nicht mehr funktioniert. Wenn auch Sie auf dieses Problem gestoßen sind, sind Sie nicht allein. Unzählige Benutzer berichten von dem gleichen Problem. Dieses Problem kann durch fehlerhaftes Internet oder veraltete Software verursacht werden.
Fehlende oder fehlerhafte Microsoft Teams-Liveereignisse sind ein schwerwiegendes Problem, das Ihren Workflow beeinträchtigen kann. Heute führen wir Sie durch die Fehlerbehebung, das Einrichten eines Handbuchs und das Erstellen oder Ändern einer Richtlinie für das Live-Ereignis-Dashboard.
Denn die meisten Aufgaben oder Arbeitsprojekte werden über die Live-Events-Funktion Mitarbeitern oder zehn Mitgliedern des Unternehmens zugewiesen. Sie können diese Funktion auch verwenden, um Ihre Arbeit und ihre Fristen zu verfolgen. Daher ist es sehr wichtig, Microsoft Teams Live Events so schnell wie möglich zu adressieren. Die gute Nachricht für Sie ist, dass dieses Problem nicht so kompliziert ist und leicht gelöst werden kann, wenn Sie unserer Anleitung zur Fehlerbehebung folgen.
Was sind die Gründe, warum Microsoft Teams Live Events fehlt oder nicht richtig funktioniert?
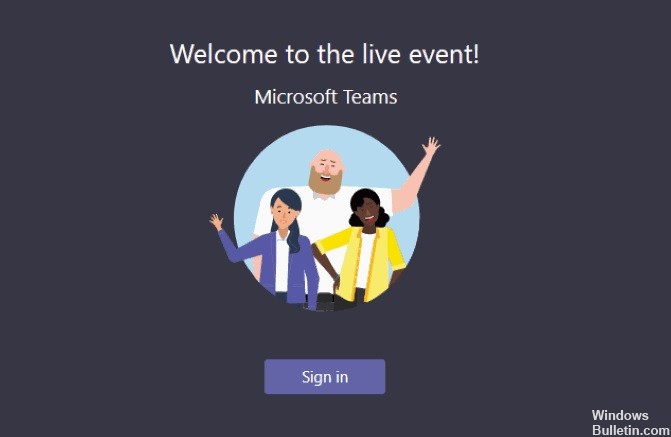
Live-Ereignisse sind nicht für die öffentliche Anzeige im Admin Center konfiguriert: Standardmäßig können Microsoft Teams-Benutzer in einer Organisation ihre Besprechungen nicht öffentlich übertragen.
Damit Besprechungen für Personen außerhalb der Organisation sichtbar sind, muss der IT-Administrator der Organisation sie im Microsoft Teams Admin Center und Skype for Business als öffentlich sichtbar konfigurieren.
Wie behebt man fehlende oder nicht funktionierende Live-Events in Microsoft Teams?
Aktualisierung vom April 2024:
Sie können jetzt PC-Probleme verhindern, indem Sie dieses Tool verwenden, z. B. um Sie vor Dateiverlust und Malware zu schützen. Darüber hinaus ist es eine großartige Möglichkeit, Ihren Computer für maximale Leistung zu optimieren. Das Programm behebt mit Leichtigkeit häufig auftretende Fehler, die auf Windows-Systemen auftreten können – ohne stundenlange Fehlerbehebung, wenn Sie die perfekte Lösung zur Hand haben:
- Schritt 1: Laden Sie das PC Repair & Optimizer Tool herunter (Windows 10, 8, 7, XP, Vista - Microsoft Gold-zertifiziert).
- Schritt 2: Klicken Sie auf “Scan starten”, Um Windows-Registrierungsprobleme zu finden, die PC-Probleme verursachen könnten.
- Schritt 3: Klicken Sie auf “Repariere alles”Um alle Probleme zu beheben.
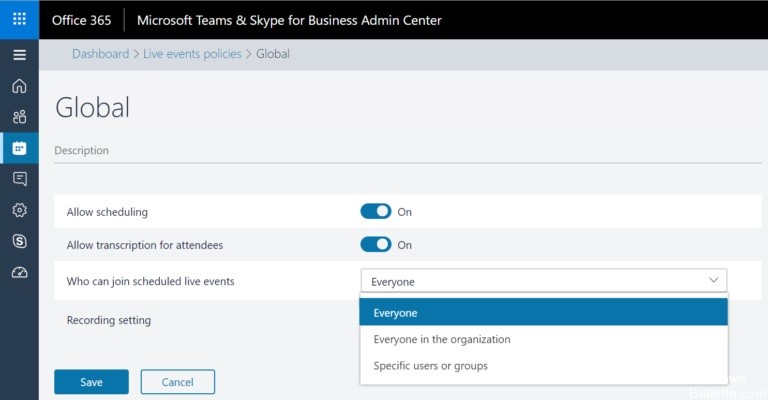
Stellen Sie sicher, dass Live-Ereignisse aktiviert sind
Wenn die Live-Ereignisfunktion nicht funktioniert, kann dies ein Problem auf der Administrator- oder Benutzerseite sein. In diesem Artikel betrachten wir verschiedene Methoden für diese beiden Benutzertypen. Folgendes können Sie vorerst tun, wenn Sie ein Serveradministrator sind.
Die Überprüfung der Einstellungen und Konfiguration kann sehr hilfreich sein. Stellen Sie sicher, dass Live-Ereignisse sowohl für Ihren Server als auch für alle Ihre Mitarbeiter aktiviert sind.
- Öffnen Sie zunächst das Administrator Center auf der Microsoft-Site.
- Geben Sie Ihre Zugangsdaten ein und melden Sie sich an, um mit dem nächsten Schritt fortzufahren.
- Suchen Sie im Microsoft Teams-Verwaltungscenter nach „Meetings”-Option auf der linken Seite des Bildschirms und klicken Sie darauf.
- Ein Dropdown-Menü mit mehreren Optionen sollte sich öffnen.
- Klicken Sie für diese Methode einfach auf Live-Event-Richtlinien.
- Suchen Sie schließlich in der Liste der Funktionen, die auf Ihrem Bildschirm angezeigt werden, den Sichtbarkeitsmodus für die Teilnehmer.
- Klicken Sie auf das Textfeld rechts und ändern Sie die Einstellung auf Alle.
Alle Ihre Mitarbeiter und Mitglieder dieser Newsgroup sollten nun Zugriff auf die von Ihnen eingerichtete Veranstaltung haben.
Abmelden und in Ihr Konto einloggen
Für reguläre Unternehmensmitglieder haben Richtlinienänderungen möglicherweise zunächst keine unmittelbaren Auswirkungen. Um dieses Problem zu beheben, empfehlen wir Ihnen, sich von Ihrem Konto abzumelden und sich erneut anzumelden, um Ihre Verbindung zu den Microsoft Teams-Servern zurückzusetzen.
Dadurch werden alle Ihre Kontoberechtigungen aktualisiert, sodass Sie auf die Live-Events-Funktion zugreifen können.
- Öffnen Sie zunächst die Microsoft Teams-App und navigieren Sie zum Profilsymbol in der oberen rechten Ecke des Bildschirms.
- Scrollen Sie dann oder bewegen Sie Ihre Maus nach unten und klicken Sie auf Beenden.
- Nachdem Sie sich von Ihrem Konto abgemeldet haben, melden Sie sich wieder an, indem Sie Ihre Zugangsdaten eingeben.
- Ihr Konto-Login sollte jetzt vollständig zurückgesetzt und aktualisiert werden.
- Versuchen Sie es mit der Live-Ereignisfunktion, wenn Sie Zugriff darauf haben.
Wenn dies nicht funktioniert, können Sie als letzten Ausweg versuchen, Microsoft Teams zu aktualisieren. Sie können es auch neu installieren, wenn Sie am Rande der Verzweiflung sind.
Erteilen Sie Ihren Gruppenmitgliedern Live-Ereignisberechtigungen
Wenn Sie Microsoft Teams in großen Organisationen verwenden, werden Sie feststellen, dass die zum Erstellen von Liveereignissen erforderlichen Berechtigungen normalerweise auf Benutzer auf Administratorebene beschränkt sind. Dies ist eine gute Möglichkeit, problematische Teilnehmer zu vermeiden, die potenziell viele störende und informelle Live-Events verursachen könnten.
Standardmäßig verfügen jedoch alle Benutzer über die erforderlichen Berechtigungen, um Live-Ereignisse zu erstellen und einzugeben. Aufgrund eines Fehlers ist es jedoch nicht ungewöhnlich, dass Live-Ereignisse für alle Benutzer außer Administratoren deaktiviert sind, wenn die Gruppe zum ersten Mal erstellt wird.
- Rufen Sie die Microsoft-Verwaltungswebsite auf und melden Sie sich mit einem Administratorkonto an.
- Gehen Sie nun zu Besprechungen und suchen Sie nach Richtlinien für Live-Ereignisse.
- Auf dem Bildschirm sollte eine Liste mit Richtlinien erscheinen, die Standardrichtlinie dort sollte "Global" sein.
- Fügen Sie für diese Methode eine Live-Ereignisrichtlinie hinzu, indem Sie auf die Schaltfläche "Hinzufügen" klicken.
- Geben Sie ihm den gewünschten Namen, gehen Sie jedoch alle erforderlichen Optionen durch, um die Richtlinienerstellung abzuschließen.
- Wichtige zu berücksichtigende Schritte sind das Aktivieren der Planungsberechtigung und das Erlauben jeder Person in der Organisation, an geplanten Liveereignissen teilzunehmen.
- Wenn Sie mit den Einstellungen zufrieden sind, klicken Sie einfach auf Speichern und fertig!
Danach sollten alle Mitglieder Ihrer Gruppe in der Lage sein, Live-Ereignisse in der Microsoft Teams-Anwendung einzugeben und zu erstellen.
Expertentipp: Dieses Reparaturtool scannt die Repositorys und ersetzt beschädigte oder fehlende Dateien, wenn keine dieser Methoden funktioniert hat. Es funktioniert in den meisten Fällen gut, wenn das Problem auf eine Systembeschädigung zurückzuführen ist. Dieses Tool optimiert auch Ihr System, um die Leistung zu maximieren. Es kann per heruntergeladen werden Mit einem Klick hier
Häufig gestellte Fragen
Warum habe ich die Option „Live-Ereignis“ in Teams nicht?
Melden Sie sich bei https://admin.teams.microsoft.com mit einem Administratorkonto an, klicken Sie im linken Menü auf Meetings, und wählen Sie dann Liveereignisrichtlinien aus. Standardmäßig finden Sie eine Richtlinie namens Global (die Standardeinstellung ist eine organisationsweite Richtlinie). Klicken Sie auf + Hinzufügen, um eine benutzerdefinierte Richtlinie zu erstellen und sie beispielsweise EnableLiveEvents zu nennen.
Wie aktiviere ich Live-Ereignisse in Microsoft Teams?
- Um ein Liveereignis in Teams zu erstellen, wählen Sie Besprechungen aus.
- Wählen Sie oben im Dialogfeld Neues Meeting -> Neues Live-Ereignis.
- Fügen Sie den Namen des Meetings, Datums- und Uhrzeitinformationen und andere Details hinzu.
- Fügen Sie im Feld Personen zu Ihrer Veranstaltung einladen die Namen der Personen hinzu, die die Veranstaltung präsentieren und vorbereiten.
Kann ich eine Live-Veranstaltung in Microsoft Teams veranstalten?
Sie können ein Liveereignis unabhängig von Publikum, Team oder Community-Standort mithilfe von Microsoft Stream, Teams oder Yammer erstellen. Live Teams-Ereignisse sind eine Erweiterung von Teams-Besprechungen und ermöglichen es Benutzern, Besprechungsvideos und -inhalte an ein großes Onlinepublikum zu streamen.
Wie behebe ich Probleme mit Microsoft Teams?
- Wählen Sie in der Liste der Anwendungen Admin aus.
- Wählen Sie im Menü Einstellungen -> Dienste und Add-ons.
- Suchen Sie Microsoft Teams und aktivieren Sie externe Anwendungen.
- Setzen Sie die Option Externe Anwendungen in Microsoft Teams zulassen auf Aktiviert.


