Aktualisiert April 2024: Erhalten Sie keine Fehlermeldungen mehr und verlangsamen Sie Ihr System mit unserem Optimierungstool. Hol es dir jetzt unter diesen Link
- Laden Sie das Reparaturtool hier.
- Lassen Sie Ihren Computer scannen.
- Das Tool wird dann deinen Computer reparieren.
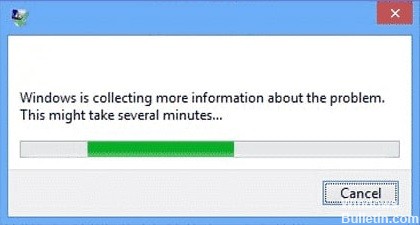
Die Windows-Fehlerberichterstattung generiert diese Warnungen nach bestimmten Programm- oder Betriebssystemfehlern und fordert Sie auf, Informationen zu dem Problem an Microsoft zu senden.
Sie können die Fehlerberichterstattung deaktivieren, um zu vermeiden, dass vertrauliche Informationen über Ihren Computer an Microsoft gesendet werden, weil Sie nicht ständig mit dem Internet verbunden sind, oder einfach nur, um diese lästigen Warnungen zu vermeiden.
Fehlerberichte sind standardmäßig in allen Windows-Versionen aktiviert, Sie können sie jedoch je nach Windows-Version problemlos über die Systemsteuerung oder Dienste deaktivieren.
Sollte ich den Windows-Fehlerberichterstattungsdienst deaktivieren?

Sie können die Fehlerberichterstattung deaktivieren für Speicher- oder Datenschutzzwecke, aber Sie sollten Zurückhaltung üben. Der Windows 10-Fehlerberichterstattungsdienst kommt Microsoft- und PC-Benutzern in zweierlei Hinsicht zugute.
Jeder Fehlerbericht kann Microsoft dabei helfen, bessere Service Packs zu entwickeln, um Probleme zu beheben. Dies bedeutet, dass Windows 10 basierend auf den gesammelten Informationen eine bessere Benutzererfahrung bietet. Sie können den Windows-Fehlerberichterstattungsdienst jedoch sicher deaktivieren. Sie können die folgenden Methoden ausprobieren.
Deaktivieren der Fehlerberichterstattung unter Windows 10
Aktualisierung vom April 2024:
Sie können jetzt PC-Probleme verhindern, indem Sie dieses Tool verwenden, z. B. um Sie vor Dateiverlust und Malware zu schützen. Darüber hinaus ist es eine großartige Möglichkeit, Ihren Computer für maximale Leistung zu optimieren. Das Programm behebt mit Leichtigkeit häufig auftretende Fehler, die auf Windows-Systemen auftreten können – ohne stundenlange Fehlerbehebung, wenn Sie die perfekte Lösung zur Hand haben:
- Schritt 1: Laden Sie das PC Repair & Optimizer Tool herunter (Windows 10, 8, 7, XP, Vista - Microsoft Gold-zertifiziert).
- Schritt 2: Klicken Sie auf “Scan starten”, Um Windows-Registrierungsprobleme zu finden, die PC-Probleme verursachen könnten.
- Schritt 3: Klicken Sie auf “Repariere alles”Um alle Probleme zu beheben.

Verwenden des Registrierungseditors
Die Verwendung eines Registrierungseditors ist eine weitere Möglichkeit, den Windows 10-Fehlerberichterstattungsdienst sicher zu deaktivieren. Diese Methode zum Deaktivieren des Windows-Fehlerberichterstattungsdienstes umfasst die Anpassung der Registrierung. Sie müssen jedoch zunächst prüfen, ob Fehlermeldungen vorliegen.
- Suchen Sie die Systemsteuerung, wenn Sie Windows starten.
- Klicken Sie auf Systemsteuerung -> System und Sicherheit -> Sicherheit und Wartung.
- Überwachen, um Probleme zu melden. Die Option „Probleme melden“ sollte standardmäßig aktiviert sein.
Schritte zum Deaktivieren des Windows-Fehlerberichterstattungsdienstes mit dem Registrierungseditor.
- Suchen Sie die folgende Registrierungseditoranwendung:
HKEY_LOCAL_MACHINESOFTWAREMicrosoftWindows-Fehlerbericht. - Suchen Sie den Registrierungsschlüssel im Dialogfeld auf der rechten Seite des Fensters.
- Klicken Sie auf die Option "deaktiviert", um das Dialogfeld aufzurufen. Ersetzen Sie den Wert „0“ durch „1“.
- Wenn kein Wert vorhanden ist, erstellen Sie einen neuen Wert mit demselben Namen: „Deaktiviert“.
- Setzen Sie dann den neuen 32-Bit-DWORD-Wert auf „1“.
- Klicken Sie auf "OK", um die Änderungen zu übernehmen.
Verwenden Sie den 'Befehl', um den Windows-Fehlerbericht zu deaktivieren
- Verwenden Sie die Tastenkombination. Drücken Sie die Windows+R-Taste auf Ihrer Tastatur. Dadurch sollte das Dialogfeld Ausführen angezeigt werden.
- Geben Sie service.MSC in das leere Feld des Dialogfelds ein.
- Bewegen Sie Ihren Cursor zum Windows-Fehlerberichterstattungsdienst und klicken Sie mit der rechten Maustaste darauf.
- Suchen Sie die Starttypen und scrollen Sie in der Liste nach rechts.
- Klicken Sie unten in der Liste auf Deaktiviert.
- Klicken Sie auf OK oder Übernehmen, um die Aktion abzuschließen.
- Schließen Sie das Servicefenster, um den Vorgang abzuschließen. Der Vorgang ist nun abgeschlossen.
In einigen Fällen ist der Starttyp in der Nähe von Deaktiviert möglicherweise ausgegraut. Dies bedeutet, dass der Benutzer über Administratorrechte verfügen muss, um den Vorgang fortzusetzen. Melden Sie sich daher ab und als Administrator an. Oder suchen Sie die Administrator-Eingabeaufforderung, indem Sie die Tastenkombination Windows + X drücken, um die Administrator-Eingabeaufforderung auszuwählen.
Expertentipp: Dieses Reparaturtool scannt die Repositorys und ersetzt beschädigte oder fehlende Dateien, wenn keine dieser Methoden funktioniert hat. Es funktioniert in den meisten Fällen gut, wenn das Problem auf eine Systembeschädigung zurückzuführen ist. Dieses Tool optimiert auch Ihr System, um die Leistung zu maximieren. Es kann per heruntergeladen werden Mit einem Klick hier
Häufig gestellte Fragen
Kann ich Windows-Fehlerberichte deaktivieren?
Öffnen Sie Ihren lokalen Gruppenrichtlinien-Editor und gehen Sie zu Computerkonfiguration > Administrative Vorlagen > Windows-Komponenten > Windows-Fehlerberichterstattung. Suchen Sie im rechten Bereich die Richtlinie Windows-Fehlerberichterstattung deaktivieren und doppelklicken Sie darauf, um sie zu bearbeiten. Wählen Sie die Option Aktiviert aus. Klicken Sie auf Übernehmen und dann auf OK.
Sollte ich die Windows-Fehlerberichterstattung deaktivieren?
Alle Fehlerberichte können Microsoft helfen, bessere Service Packs zur Fehlerbehebung zu entwickeln. Dies bedeutet, dass Windows 10 basierend auf den gesammelten Informationen eine bessere Benutzererfahrung bietet. Sie können den Windows-Fehlerberichterstattungsdienst jedoch sicher deaktivieren.
Wie entferne ich Windows-Fehlerberichterstattungsdateien?
Gehen Sie zu Einstellungen -> System -> Speicher -> Freier Speicherplatz und klicken Sie darauf, um es auszuführen. Geben Sie ihm Zeit, alle Dateien und Ordner zu füllen. Wählen Sie dann nur die vom System erstellten Windows-Fehlerberichtsdateien aus. Klicken Sie auf die Schaltfläche Dateien löschen und alle Dateien sollten gelöscht werden.
Was ist der Zweck von Windows-Fehlerberichten?
Mit der Fehlerberichtsfunktion können Benutzer Anwendungsfehler, Kernelfehler, nicht reagierende Anwendungen und andere Probleme im Zusammenhang mit bestimmten Anwendungen an Microsoft melden. Microsoft kann die Fehlerberichterstattungsfunktion verwenden, um Kunden Informationen zur Fehlerbehebung, Lösungen oder Updates für ihre spezifischen Probleme bereitzustellen.


