Aktualisiert April 2024: Erhalten Sie keine Fehlermeldungen mehr und verlangsamen Sie Ihr System mit unserem Optimierungstool. Hol es dir jetzt unter diesen Link
- Laden Sie das Reparaturtool hier.
- Lassen Sie Ihren Computer scannen.
- Das Tool wird dann deinen Computer reparieren.
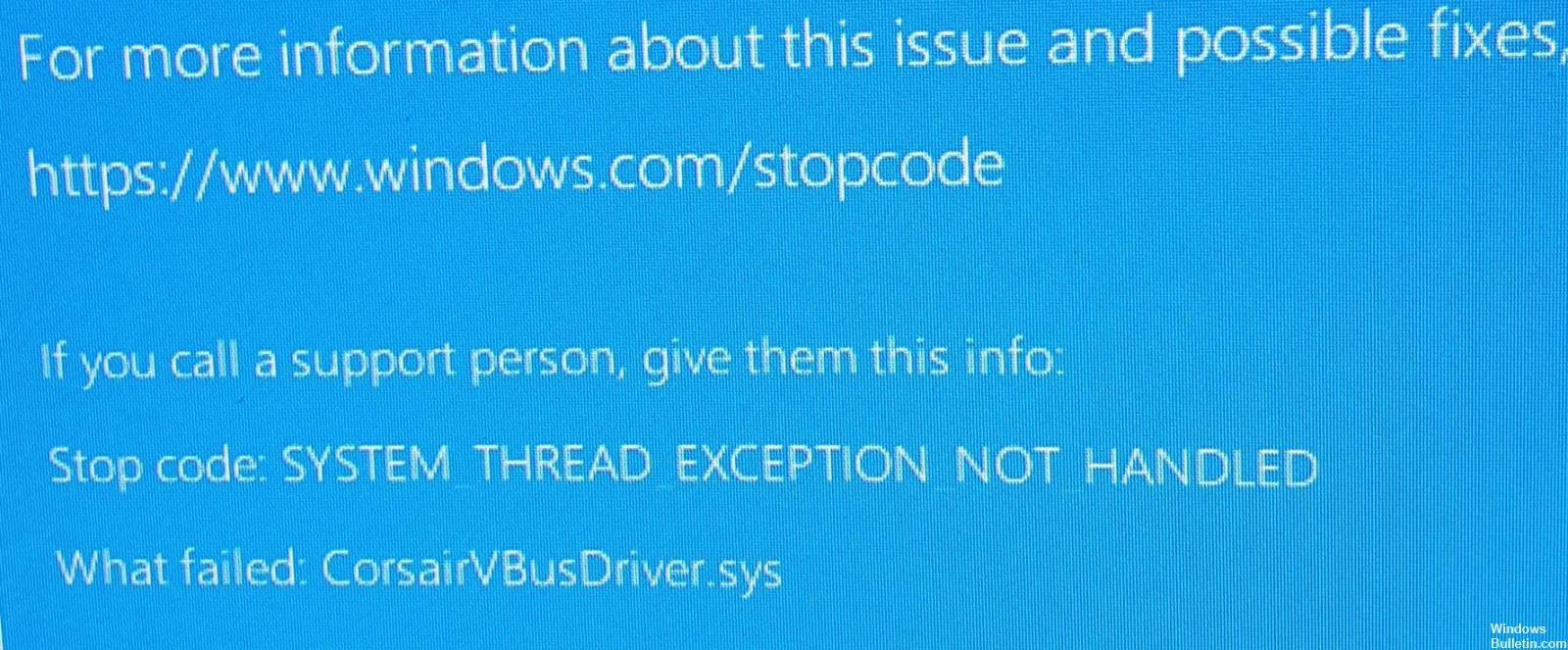
Kürzlich haben einige Benutzer berichtet, dass sie nach der Aktualisierung ihres PCs auf den Bluescreen-Fehler CorsairVBusDriver.sys gestoßen sind. Dieses Problem führt dazu, dass das Betriebssystem abstürzt und automatisch neu gestartet wird.
Dieser Fehlercode weist auf einen 'SYSTEM_THREAD_EXCEPTION_NOT_HANDLED'-Fehler und einen CorsairVBusDriver.sys-Fehler hin.
Wenn Sie auch auf einen ähnlichen Fehlercode stoßen, finden Sie hier einige Methodenpaare, die Ihnen bei der Behebung des Problems helfen können.
Warum schlägt CorsairVBusDriver.sys fehl?

Viele Faktoren können eine CorsairVBusDriver.sys-Fehlermeldung verursachen. Die häufigste Ursache ist jedoch ein veralteter oder fehlerhafter Gerätetreiber. Es gibt auch ein problematisches Windows-Update, das Systemprozesse betrifft.
Wie behebt man den CorsairVBusDriver.sys-Fehler?
Aktualisierung vom April 2024:
Sie können jetzt PC-Probleme verhindern, indem Sie dieses Tool verwenden, z. B. um Sie vor Dateiverlust und Malware zu schützen. Darüber hinaus ist es eine großartige Möglichkeit, Ihren Computer für maximale Leistung zu optimieren. Das Programm behebt mit Leichtigkeit häufig auftretende Fehler, die auf Windows-Systemen auftreten können – ohne stundenlange Fehlerbehebung, wenn Sie die perfekte Lösung zur Hand haben:
- Schritt 1: Laden Sie das PC Repair & Optimizer Tool herunter (Windows 10, 8, 7, XP, Vista - Microsoft Gold-zertifiziert).
- Schritt 2: Klicken Sie auf “Scan starten”, Um Windows-Registrierungsprobleme zu finden, die PC-Probleme verursachen könnten.
- Schritt 3: Klicken Sie auf “Repariere alles”Um alle Probleme zu beheben.

Verwenden Sie die erweiterte Reparatur
- Starten Sie Ihren Computer, halten Sie die Umschalttaste gedrückt und drücken Sie häufig F8.
- Klicken Sie auf Fehlerbehebung.
- Wählen Sie Erweiterte Optionen und dann Eingabeaufforderung.
- Führen Sie den folgenden Befehl aus:
Festplatte. - Führen Sie den folgenden Befehl aus, um alle Ihre Festplatten anzuzeigen. Normalerweise sollte Ihr Laufwerk Laufwerk 0 sein:
mit einer Liste fahren. - Geben Sie dann diesen Befehl ein und ersetzen Sie die Laufwerksnummer/den Laufwerksbuchstaben durch das tatsächliche Laufwerk Ihres Systems:
Wählen Sie Laufwerk 0. - Als nächstes müssen Sie alle Partitionen anzeigen, also geben Sie Folgendes ein:
Listenpunkt - Wählen Sie die Hauptpartition aus (in diesem Beispiel Nummer 3, kann aber anders sein):
Wählen Sie Partition 3 - Weisen Sie der primären Partition einen Laufwerksbuchstaben zu:
einen Buchstaben zuweisen=X - Beenden Sie das diskpart-Programm.
- Geben Sie in der Befehlszeile Folgendes ein, um eine Liste der installierten Treiber zu erhalten (ersetzen Sie X durch Ihren Treiberbuchstaben)
dismage:X: /Get-Treiber | mehr - Im Editor sollte eine Liste der Treiber erscheinen; Suchen Sie nach dem Treiber, der CorsairVBusDriver.sys zugeordnet ist (sollte oemx.inf sein, x = Zahl).
- Gehen Sie wie folgt vor, um den fehlerhaften Treiber loszuwerden (ersetzen Sie X erneut):
dism /Image:X : /remove-driver /driver: oemx.inf - Beenden Sie die Befehlszeile und starten Sie neu.
Starten Sie das BSoD-Debugging-Tool
Dies ist die beste Lösung, die nicht zu viel technisches Wissen erfordert und Sie nicht dazu bringt, Ihre Anwendungen und Dateien zu verlieren.
- Laden Sie das BSoD-Debugging-Tool eines Drittanbieters herunter und installieren Sie es.
- Führen Sie die Anwendung.
- Warten Sie, bis das Programm Stabilitätsprobleme und möglicherweise beschädigte Dateien erkennt.
- Klicken Sie auf die Schaltfläche Reparatur starten.
- Starten Sie Ihren Computer neu, damit alle Änderungen berücksichtigt werden.
Sobald der Wiederherstellungsprozess abgeschlossen ist, läuft Ihr Computer reibungslos und Sie müssen sich keine Sorgen mehr machen BSoD-Fehler oder langsame Reaktionszeiten erneut.
Expertentipp: Dieses Reparaturtool scannt die Repositorys und ersetzt beschädigte oder fehlende Dateien, wenn keine dieser Methoden funktioniert hat. Es funktioniert in den meisten Fällen gut, wenn das Problem auf eine Systembeschädigung zurückzuführen ist. Dieses Tool optimiert auch Ihr System, um die Leistung zu maximieren. Es kann per heruntergeladen werden Mit einem Klick hier
Häufig gestellte Fragen
Warum schlägt der CorsairVBusDriver Sys-Treiber fehl?
Viele Benutzer haben sich über CorsairVBusDriver beschwert. sys stürzt ab, nachdem optionale Updates installiert wurden. Ursache scheint laut Corsair ein Fahrerkonflikt zu sein. Es gibt nicht viele Lösungen, um CorsairVBusDriver BSoD zu beheben, aber eine allgemeine Fehlerbehebung kann helfen.
Was ist CorsairVBusDriver?
Für diejenigen, die es nicht wissen: CorsairVBusDriver ist eine Komponente, die mit Treibern geliefert wird, die von Corsair, einem Hardwareunternehmen, entwickelt wurden. Der CorsairVBusDriver. sys-Problem besteht seit Monaten, aber es wurde letzte Woche nach der Veröffentlichung der Windows 2020-Updates vom Dezember 10 schlimmer.
Wie behebt man BSOD in Windows 10?
- Klicken Sie auf die Option Erweiterte Startoptionen.
- Klicken Sie auf die Option Fehlerbehebung.
- Klicken Sie auf die erweiterten Optionen.
- Klicken Sie auf die Option Systemwiederherstellung.
- Wählen Sie Ihr Konto aus.
- Bestätigen Sie Ihr Kontopasswort.
- Klicken Sie auf die Schaltfläche Weiter.
- Klicken Sie auf die Schaltfläche Weiter.
Wie deinstalliere ich CorsairVBusDriver?
- Drücken Sie die Windows-Taste und suchen Sie nach: Systemsteuerung.
- Öffnen Sie nun das Deinstallationsprogramm und wählen Sie Corsair Utility Engine.
- Klicken Sie dann auf Deinstallieren und befolgen Sie die Anweisungen zum Deinstallieren der Corsair Utility Engine.


