Aktualisiert April 2024: Erhalten Sie keine Fehlermeldungen mehr und verlangsamen Sie Ihr System mit unserem Optimierungstool. Hol es dir jetzt unter diesen Link
- Laden Sie das Reparaturtool hier.
- Lassen Sie Ihren Computer scannen.
- Das Tool wird dann deinen Computer reparieren.
![]()
Es ist sehr einfach, den Dateityp anhand des Symbols zu identifizieren. Diese Funktion hilft Benutzern, den richtigen Dateityp aus einem Stapel verschiedener Dateitypen schnell zu identifizieren. Wenn das Word-Symbol für .doc- oder .docx-Dateien auf Ihrem Computer nicht erscheint, ist dies für Sie sehr problematisch. Um das Problem zu lösen, befolgen Sie diese schrittweisen Lösungen und Sie sehen ein normales Word-Symbol in den Dateitypen .doc und .docx.
Warum zeigen .docx-Dateien das Word-Symbol nicht an?
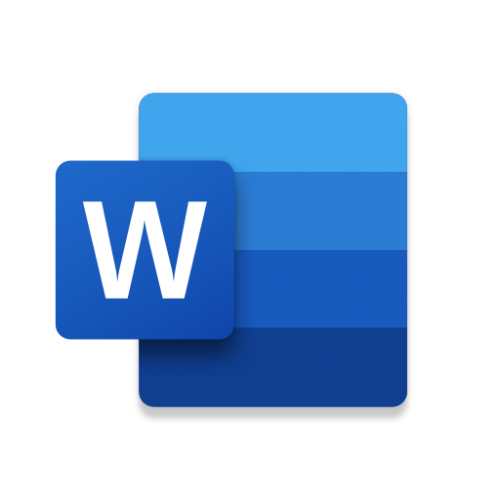
Diese Art von Problem wird normalerweise durch einen Konflikt mit den Standardprogrammeinstellungen in Windows verursacht, sodass das Microsoft Word-Symbol in .docx-Dateien nicht angezeigt wird. Wenn Sie also plötzlich feststellen, dass das Microsoft Word-Symbol leer ist oder fehlt und in Office .doc- und .docx-Dokumentdateien auf Ihrem Windows 10-Computer nicht richtig angezeigt wird, können Sie die unten aufgeführten möglichen Lösungen ausprobieren.
Wie kann man Word-Symbole wiederherstellen, die in .docx-Dateien nicht richtig angezeigt werden?
Aktualisierung vom April 2024:
Sie können jetzt PC-Probleme verhindern, indem Sie dieses Tool verwenden, z. B. um Sie vor Dateiverlust und Malware zu schützen. Darüber hinaus ist es eine großartige Möglichkeit, Ihren Computer für maximale Leistung zu optimieren. Das Programm behebt mit Leichtigkeit häufig auftretende Fehler, die auf Windows-Systemen auftreten können – ohne stundenlange Fehlerbehebung, wenn Sie die perfekte Lösung zur Hand haben:
- Schritt 1: Laden Sie das PC Repair & Optimizer Tool herunter (Windows 10, 8, 7, XP, Vista - Microsoft Gold-zertifiziert).
- Schritt 2: Klicken Sie auf “Scan starten”, Um Windows-Registrierungsprobleme zu finden, die PC-Probleme verursachen könnten.
- Schritt 3: Klicken Sie auf “Repariere alles”Um alle Probleme zu beheben.

Office mit Apps und Funktionen reparieren
- Klicken Sie mit der rechten Maustaste auf Start und wählen Sie dann Anwendungen und Funktionen.
- Wählen Sie Microsoft Office aus der Liste aus und klicken Sie auf Bearbeiten
- Wählen Sie für .msi Office-Installationen Reparieren aus.
- Wählen Sie für anklickbare Office-Installationen Schnellwiederherstellung aus, und klicken Sie dann auf Wiederherstellen.
Dadurch werden die Office/Word-Symbole für eigenständige Office- und Office 365-Installationen wiederhergestellt.
Verknüpfen Sie die .docx- und .doc-Dateien mit Word
- Öffnen Sie die Befehlszeile für Administratoren und führen Sie den folgenden Befehl aus:
assoc .docx=Word.Dokument.12 - Schließen Sie das Eingabeaufforderungsfenster.
- Klicken Sie mit der rechten Maustaste auf die .docx-Datei und wählen Sie Eigenschaften.
- Klicken Sie auf die Schaltfläche Bearbeiten.
- Wählen Sie Word aus der Liste aus und klicken Sie auf OK.
- Wiederholen Sie den Vorgang für .doc-Dateien, wenn die .doc-Symbole als einfaches weißes Rechteck erscheinen.
- Melden Sie sich ab und wieder an, wenn die Symbole oder Änderungen der Dateizuordnung nicht aktualisiert wurden.
Vorübergehend die Standardanwendung für .doc- und .docx-Anwendungen ändern?
- Klicken Sie mit der rechten Maustaste auf die endgültige .docx-Datei und wählen Sie Öffnen mit ….. aus dem Kontextmenü.
- Klicken Sie im Dialogfeld Wie möchten Sie diese Datei öffnen auf Andere Anwendungen.
- Scrollen Sie nach unten, wählen Sie WordPad und aktivieren Sie das Kontrollkästchen "Immer diese Anwendung zum Öffnen von .docx-Dateien verwenden".
- Klicken Sie dann auf OK, um die Datei in WordPad zu öffnen. Nehmen Sie keine Änderungen an dieser Datei vor und speichern Sie sie nicht, da die Formatierung verloren gehen kann, wenn Sie die Änderungen speichern.
- Schließen Sie WordPad.
- Klicken Sie nun erneut mit der rechten Maustaste auf das .docx-Dokument, dessen Attribute Sie geändert haben, und wählen Sie Öffnen mit ……..
- Wählen Sie Word in der Liste aus und aktivieren Sie das „Verwenden Sie immer diese Anwendung, um .docx-Dateien zu öffnen"Box.
- Abschließend klicken Sie auf OK.
Schließen Sie die Word-Anwendung und überprüfen Sie, ob die DOCX-Dateien mit dem richtigen Word-Symbol im Explorer angezeigt werden. Dies sollte den Fehler auf Ihrem Computer beheben.
Expertentipp: Dieses Reparaturtool scannt die Repositorys und ersetzt beschädigte oder fehlende Dateien, wenn keine dieser Methoden funktioniert hat. Es funktioniert in den meisten Fällen gut, wenn das Problem auf eine Systembeschädigung zurückzuführen ist. Dieses Tool optimiert auch Ihr System, um die Leistung zu maximieren. Es kann per heruntergeladen werden Mit einem Klick hier
Häufig gestellte Fragen
Warum zeigt die docx-Datei kein Word-Symbol an?
Docx-Dateien zeigen möglicherweise keine Word-Symbole an, wenn die Links in der Docx-Datei falsch konfiguriert oder beschädigt sind. Darüber hinaus kann auch eine veraltete oder beschädigte Office-Installation den obigen Fehler verursachen.
Wie repariert man das Word-Symbol in .docx-Dateien in Windows 10?
Das Problem mit dem Word-Symbol kann durch Wiederherstellen von Office-Anwendungen gelöst werden. Öffnen Sie einfach Einstellungen -> Anwendungen. Suchen Sie in der Liste der Apps nach Microsoft Office-Desktop-Apps, wählen Sie sie aus, klicken Sie dann auf erweiterte Optionen und klicken Sie auf Wiederherstellen. Warten Sie dann, bis der Vorgang abgeschlossen ist, und starten Sie Ihren Computer neu.
Warum werden die Microsoft Office-Symbole nicht angezeigt?
Gehen Sie zum Menü Extras und klicken Sie auf Ordneroptionen. Klicken Sie unter Ordneroptionen auf die Registerkarte Ansicht, wählen Sie Ausgeblendete Dateien, Ordner und Laufwerke anzeigen aus, und klicken Sie auf OK. Kehren Sie zu Ihrem Desktop zurück, klicken Sie auf Local Hard Drive (C) und folgen Sie der Karte. Wenn Sie dazu aufgefordert werden, wählen Sie Ja und starten Sie Ihr System neu.
Warum ist das Microsoft Word-Symbol verschwunden?
Wenn die Office-Symbole nach der Installation von Office aus dem Microsoft Store leer sind, gehen Sie zu Einstellungen -> Anwendungen. Suchen Sie in der Liste der Anwendungen nach Microsoft Office-Desktop-Apps, wählen Sie sie aus und klicken Sie auf Weitere Optionen. Klicken Sie auf Wiederherstellen. Warten Sie dann, bis der Vorgang abgeschlossen ist, und starten Sie Ihren Computer neu.


