Aktualisiert April 2024: Erhalten Sie keine Fehlermeldungen mehr und verlangsamen Sie Ihr System mit unserem Optimierungstool. Hol es dir jetzt unter diesen Link
- Laden Sie das Reparaturtool hier.
- Lassen Sie Ihren Computer scannen.
- Das Tool wird dann deinen Computer reparieren.
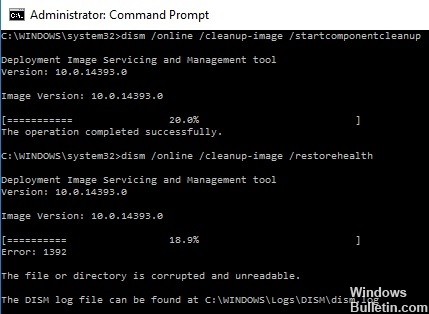
Sie befinden sich auf dieser Seite, weil Sie nach Lösungen für den DISM-Fehler 1392 suchen. Das Tool Deployment Image Servicing and Management (DISM) ist für die Wartung und Vorbereitung von Windows-Imagedateien verantwortlich, einschließlich derjenigen, die für Reparaturen verwendet werden.
In Windows 10 wird das Tool verwendet, um die Reparaturdateien wiederherzustellen, die das System File Checker-Tool verwendet, um problematische Systemdateien zu ersetzen. Es kann auch Bilddateien wiederherstellen, wenn das Betriebssystem abstürzt. Das Dienstprogramm wird auch für erweiterte Zwecke verwendet, z. B. zum Bereitstellen einer virtuellen Festplatte oder eines Windows-Abbilds.
Allerdings funktioniert nicht alles wie erwartet. Irgendwann während der Analyse haben Benutzer einen 1392 Dism.exe-Fehler gemeldet, der wie folgt aussieht
Fehler: 1392
Die Datei oder das Verzeichnis ist beschädigt oder nicht lesbar.
Dadurch wird die Abtastung ohne positives Ergebnis abgebrochen. Dieser Fehler ist ungewöhnlich und wird, wie in der Meldung erläutert, durch beschädigte Systemdateien verursacht. Daher kann Dism.exe die beschädigten Dateien nicht erkennen und ersetzen.
Was bedeutet DISM-Fehler 1392 in Windows 10?

Wenn du das findest DISM Fehler 1392 auf Ihrem Windows 10-Gerät, machen Sie sich keine Sorgen. Viele Windows-Benutzer sind auch auf diesen Fehler gestoßen. Jetzt fragen Sie sich vielleicht: "Wie hat mein Computer den DISM-Fehler 1392 erhalten?"
Laut einigen betroffenen Windows 10-Benutzern wird dieser Fehlercode angezeigt, wenn Dateien im System fehlen oder beschädigt sind. Es kann auch auftreten, wenn Systemdaten beschädigt sind oder bösartige Objekte Ihr Gerät infiziert haben. Wird dies nicht korrigiert, kann es zu Datenverlust oder Systemabstürzen kommen. Und während die Konsequenzen dieses Fehlercodes abschreckend erscheinen, sind die Lösungen einfach.
So beheben Sie den DISM-Fehler 1392 unter Windows
Aktualisierung vom April 2024:
Sie können jetzt PC-Probleme verhindern, indem Sie dieses Tool verwenden, z. B. um Sie vor Dateiverlust und Malware zu schützen. Darüber hinaus ist es eine großartige Möglichkeit, Ihren Computer für maximale Leistung zu optimieren. Das Programm behebt mit Leichtigkeit häufig auftretende Fehler, die auf Windows-Systemen auftreten können – ohne stundenlange Fehlerbehebung, wenn Sie die perfekte Lösung zur Hand haben:
- Schritt 1: Laden Sie das PC Repair & Optimizer Tool herunter (Windows 10, 8, 7, XP, Vista - Microsoft Gold-zertifiziert).
- Schritt 2: Klicken Sie auf “Scan starten”, Um Windows-Registrierungsprobleme zu finden, die PC-Probleme verursachen könnten.
- Schritt 3: Klicken Sie auf “Repariere alles”Um alle Probleme zu beheben.

Führen Sie einen SFC-Scan durch
- Klicken Sie auf die Schaltfläche Start.
- Gehen Sie zum Suchfeld und geben Sie CMD ein.
- Navigieren Sie zur Eingabeaufforderung.
- Klicken Sie mit der rechten Maustaste und wählen Sie Als Administrator ausführen.
- Geben Sie sfc/scannow ein.
- Drücken Sie die Eingabetaste.
Jedes Mal, wenn Sie den DISM-Fehler 1392 sehen, sind höchstwahrscheinlich beschädigte Dateien vorhanden, und eine Analyse der Systemdateien hilft Ihnen, die falschen Versionen durch die richtigen Microsoft-Versionen zu ersetzen. Starten Sie Ihren Computer neu und prüfen Sie, ob der DISM-Fehler 1392 nach Durchführung des obigen Verfahrens verschwunden ist.
Führen Sie eine Systemwiederherstellung durch
- Klicken Sie auf die Schaltfläche Start.
- Gehen Sie zum Suchfeld und geben Sie Systemwiederherstellung ein.
- Klicken Sie in der Liste der Suchergebnisse auf Wiederherstellungspunkt erstellen.
- Geben Sie das Kennwort Ihres Administratorkontos ein oder geben Sie Berechtigungen ein, wenn Sie dazu aufgefordert werden.
- Klicken Sie im Dialogfeld Systemwiederherstellung auf Systemwiederherstellung.
- Weiter klicken.
- Klicken Sie auf den Wiederherstellungspunkt, der vor dem Auftreten des Problems erstellt wurde.
- Weiter klicken.
- Klicken Sie auf Fertig stellen.
Um zum Wiederherstellungspunkt zurückzukehren, gehen Sie wie folgt vor:
- Klicken Sie mit der rechten Maustaste auf Start.
- Wählen Sie Systemsteuerung.
- Geben Sie im Suchfeld der Systemsteuerung Wiederherstellen ein.
- Wählen Sie Wiederherstellen.
- Klicken Sie auf Systemwiederherstellung öffnen.
- Weiter klicken.
- Wählen Sie den Wiederherstellungspunkt für das Programm/die Anwendung, den Treiber oder das Update aus, das das Problem verursacht hat.
- Klicken Sie erneut auf Weiter.
- Klicken Sie auf Fertig stellen.
Deaktivieren Sie das Antivirenprogramm vorübergehend
- Gehen Sie zur Taskleiste neben der Uhr und klicken Sie auf das Anti-Virus-Symbol.
- Klicken Sie mit der rechten Maustaste darauf.
- Wählen Sie die Option zum Deaktivieren aus.
Antivirensoftware schützt Ihren Computer vor Viren und anderen Sicherheitsbedrohungen. In den meisten Fällen müssen Sie es nicht deaktivieren.
Wenn Sie es vorübergehend deaktivieren müssen, um zu sehen, ob es ähnliche Probleme verursacht, denken Sie daran, dass Ihr Computer in der Zwischenzeit angegriffen werden kann.
Expertentipp: Dieses Reparaturtool scannt die Repositorys und ersetzt beschädigte oder fehlende Dateien, wenn keine dieser Methoden funktioniert hat. Es funktioniert in den meisten Fällen gut, wenn das Problem auf eine Systembeschädigung zurückzuführen ist. Dieses Tool optimiert auch Ihr System, um die Leistung zu maximieren. Es kann per heruntergeladen werden Mit einem Klick hier
Häufig gestellte Fragen
Wie behebe ich einen DISM-Fehler?
- Öffnen Sie den Start.
- Suchen Sie die Eingabeaufforderung, klicken Sie mit der rechten Maustaste auf das erste Ergebnis und wählen Sie Als Administrator ausführen.
- Geben Sie den folgenden Befehl ein, um das Windows 10-Image wiederherzustellen, und drücken Sie die Eingabetaste: DISM /Online /Cleanup-Image /RestoreHealth.
Was soll ich tun, wenn DISM fehlschlägt?
Wenn DISM auf Ihrem System fehlschlägt, können Sie das Problem beheben, indem Sie einige Antivirenfunktionen deaktivieren oder Ihr Antivirenprogramm vollständig deaktivieren. Wenn dies nicht hilft, können Sie versuchen, das Antivirenprogramm zu deinstallieren. Führen Sie nach der Deinstallation des Antivirenprogramms den DISM-Scan erneut aus.
Muss ich zuerst DISM oder SFC ausführen?
Wenn der ursprüngliche Systemdatei-Cache beschädigt ist und nicht zuerst von DISM wiederhergestellt wird, ruft SFC die Dateien schließlich von der beschädigten Quelle ab, um die Probleme zu beheben. In diesem Fall müssen Sie zuerst DISM und dann SFC ausführen.
Was ist das DISM-Tool?
Das Deployment Image Servicing and Management Tool (DISM) ist eine ausführbare Befehlszeilendatei auf Administratorebene, die in Windows verfügbar ist und zum Wiederherstellen eines Windows-Abbilds oder zum Ändern von Windows-Installationsmedien verwendet werden kann.


