Aktualisiert April 2024: Erhalten Sie keine Fehlermeldungen mehr und verlangsamen Sie Ihr System mit unserem Optimierungstool. Hol es dir jetzt unter diesen Link
- Laden Sie das Reparaturtool hier.
- Lassen Sie Ihren Computer scannen.
- Das Tool wird dann deinen Computer reparieren.
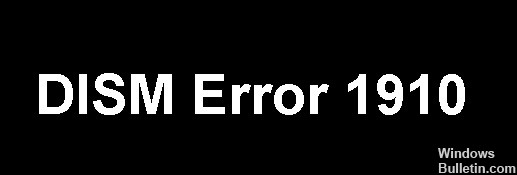
Der Fehler DISM 1910 „Angegebener Objektexporter nicht gefunden“. kann auftreten, nachdem der Befehl „DISM /Online /Cleanup-Image /RestoreHealth“ auf einem Windows 10-basierten Computer ausgeführt wurde, während versucht wurde, ein Windows-Image wiederherzustellen.
In meinem Fall trat der Fehler 1910 auf, als ich DISM mit der Option „/Source“ verwendet habe, um einen anderen Speicherort als Quelle der betroffenen Dateien anzugeben.
In diesem Handbuch finden Sie detaillierte Anweisungen zum Beheben des Fehlers 1910 beim Ausführen des DISM-Befehls in Windows 10.
Was verursacht den Fehlercode 'DISM Error 1910'?

Laut mehreren betroffenen Benutzern kann dieses Problem auftreten, wenn die Deployment Image Servicing and Management Tool (DISM) arbeitet nicht richtig. Manchmal ist das DISM-Dienstprogramm aufgrund einer beschädigten Systemdatei beschädigt.
Wenn das Problem nach der Installation eines neuen Windows-Updates, Treiber-Updates oder der Installation von Software von Drittanbietern auftritt, können Sie die Systemwiederherstellungsfunktion verwenden, um das System in einem früheren Zustand wiederherzustellen, in dem das Problem nicht bestand.
In einigen Situationen können Sie feststellen, dass das Problem durch beschädigte mehrere Dateien in Ihrem Betriebssystem verursacht wird.
Wie behebe ich den Code „DISM 1910 Error“?
Aktualisierung vom April 2024:
Sie können jetzt PC-Probleme verhindern, indem Sie dieses Tool verwenden, z. B. um Sie vor Dateiverlust und Malware zu schützen. Darüber hinaus ist es eine großartige Möglichkeit, Ihren Computer für maximale Leistung zu optimieren. Das Programm behebt mit Leichtigkeit häufig auftretende Fehler, die auf Windows-Systemen auftreten können – ohne stundenlange Fehlerbehebung, wenn Sie die perfekte Lösung zur Hand haben:
- Schritt 1: Laden Sie das PC Repair & Optimizer Tool herunter (Windows 10, 8, 7, XP, Vista - Microsoft Gold-zertifiziert).
- Schritt 2: Klicken Sie auf “Scan starten”, Um Windows-Registrierungsprobleme zu finden, die PC-Probleme verursachen könnten.
- Schritt 3: Klicken Sie auf “Repariere alles”Um alle Probleme zu beheben.

Führen Sie einen SFC-Scan durch
- Geben Sie cmd in die Suchleiste ein und klicken Sie auf Als Administrator ausführen, um die erweiterte Eingabeaufforderung auszuführen.
- Geben Sie im Befehlszeilenfenster den folgenden Befehl ein und drücken Sie die Eingabetaste, um ihn auszuführen.
sfc / scannow - Nachdem der Scan abgeschlossen ist, starten Sie Ihren Computer neu und versuchen Sie erneut, DISM zu verwenden.
System File Checker (SFC) ist ein fortschrittliches Tool, das speziell zum Scannen und Beheben von geschützten Systemdateien entwickelt wurde. Wenn das Problem auf Ihrem Computer also durch eine beschädigte Systemdatei verursacht wird, sollte ein SFC-Scan helfen.
Führen Sie ein Reparatur-Upgrade vor Ort durch
Ihr Betriebssystem leidet möglicherweise an einem beschädigten Fehler, der mit normalen Fehlerbehebungsmethoden nicht behoben werden kann.
- Laden Sie das Medienerstellungs-Tool herunter.
- Öffnen Sie nach erfolgreicher Installation die Anwendung und klicken Sie auf Diesen PC jetzt aktualisieren.
- Folgen Sie den Anweisungen auf dem Bildschirm.
- Wählen Sie im Fenster Bereit zur Installation die Elemente aus, die Sie nach der Installation auf Ihrem Computer behalten möchten.
- Klicken Sie auf Weiter und befolgen Sie die Anweisungen auf dem Bildschirm, um mit der Installation von Windows zu beginnen.
In dieser Situation ist es am besten, ein Upgrade vor Ort durchzuführen, da dadurch Windows-Probleme behoben werden, ohne Ihre Daten zu beschädigen.
Führen Sie eine Systemwiederherstellung durch

Um das System wiederherzustellen, werden normalerweise Snapshots von Windows erstellt, bevor kritische Updates angewendet und wichtige Programme installiert werden. Mehrere Benutzer haben dieses Problem erfolgreich mithilfe der Systemwiederherstellung gelöst. Daher empfehlen wir Ihnen, diese Methode auszuprobieren. Diese Methode funktioniert jedoch nur für Benutzer, deren Betriebssystem Wiederherstellungspunkte erstellt hat.
Expertentipp: Dieses Reparaturtool scannt die Repositorys und ersetzt beschädigte oder fehlende Dateien, wenn keine dieser Methoden funktioniert hat. Es funktioniert in den meisten Fällen gut, wenn das Problem auf eine Systembeschädigung zurückzuführen ist. Dieses Tool optimiert auch Ihr System, um die Leistung zu maximieren. Es kann per heruntergeladen werden Mit einem Klick hier
Häufig gestellte Fragen
Wie kann ich DISM-Fehler beheben?
- Öffnen Sie den Start.
- Suchen Sie die Eingabeaufforderung, klicken Sie mit der rechten Maustaste auf das erste Ergebnis und wählen Sie Als Administrator ausführen.
- Geben Sie den folgenden Befehl ein, um das Windows 10-Image wiederherzustellen, und drücken Sie die Eingabetaste: DISM /Online /Cleanup-Image /RestoreHealth.
Was ist das DISM-Tool?
Deployment Image Servicing and Management (DISM.exe) ist ein Befehlszeilentool, mit dem Sie Windows-Images warten und vorbereiten können, einschließlich derer, die für Windows PE, Windows Recovery Environment (Windows RE) und Windows Setup verwendet werden. DISM kann verwendet werden, um ein Windows-Image oder eine virtuelle Festplatte zu warten.
Wie lange sollte DISM dauern?
Unter guten Bedingungen sollte es etwa 10-20 Minuten dauern, aber es kann je nach Ihren Umständen über eine Stunde dauern.
Wie aktiviere ich DISM?
Erweitern Sie das Verzeichnis unter Windows-Image, und erweitern Sie dann Pakete. Erweitern Sie Foundation, und klicken Sie mit der rechten Maustaste auf Microsoft-Windows-Foundation-Package. Klicken Sie auf Zur Antwortdatei hinzufügen. Klicken Sie neben den Funktionen, die Sie aktivieren oder deaktivieren möchten, auf Aktiviert oder Deaktiviert.


