Aktualisiert April 2024: Erhalten Sie keine Fehlermeldungen mehr und verlangsamen Sie Ihr System mit unserem Optimierungstool. Hol es dir jetzt unter diesen Link
- Laden Sie das Reparaturtool hier.
- Lassen Sie Ihren Computer scannen.
- Das Tool wird dann deinen Computer reparieren.
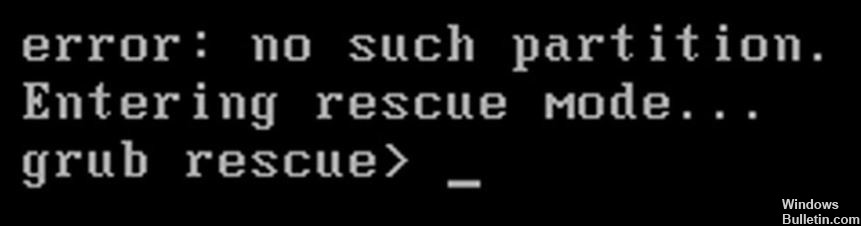
Heutzutage können viele Festplatten- oder Partitionsprobleme durch die unsachgemäße Verwendung von Laptops oder Desktops entstehen. Wenn ein Problem auftritt, sehen Sie normalerweise eine Meldung, die Sie über den spezifischen Fehler informiert. Unter diesen Fehlern ist dieser Partitionsfehler in Windows sehr häufig. es ist besonders häufig in dualen Systemen.
Es tritt immer beim Starten des Computers auf, gefolgt von der Fehlermeldung „Booting GRUB. Willkommen bei GRUB! Fehler: Keine solche Partition. Gehen Sie in den Wiederherstellungsmodus… grub rescue>“ oder „Fehler: keine solche Partition. Grubrettung>”. Diese Fehlermeldung wird wie folgt angezeigt.
Was verursacht den Fehler „Keine solche Partition – Grub Rescue“?

- Das Bootverzeichnis ist beschädigt
- Trennen Sie die richtige Partition
- Falsche Bootloader-Konfiguration
- Fehlerhafter Bootsektor-Code
- Ubuntu-Partition löschen/ändern/unterteilen/unterteilen
Wie behebt man den Fehler „Keine solche Partition – Grub Rescue“?
Aktualisierung vom April 2024:
Sie können jetzt PC-Probleme verhindern, indem Sie dieses Tool verwenden, z. B. um Sie vor Dateiverlust und Malware zu schützen. Darüber hinaus ist es eine großartige Möglichkeit, Ihren Computer für maximale Leistung zu optimieren. Das Programm behebt mit Leichtigkeit häufig auftretende Fehler, die auf Windows-Systemen auftreten können – ohne stundenlange Fehlerbehebung, wenn Sie die perfekte Lösung zur Hand haben:
- Schritt 1: Laden Sie das PC Repair & Optimizer Tool herunter (Windows 10, 8, 7, XP, Vista - Microsoft Gold-zertifiziert).
- Schritt 2: Klicken Sie auf “Scan starten”, Um Windows-Registrierungsprobleme zu finden, die PC-Probleme verursachen könnten.
- Schritt 3: Klicken Sie auf “Repariere alles”Um alle Probleme zu beheben.

Starten Sie die Boot-Wiederherstellung
- Legen Sie die Windows 10-Installations-CD/DVD in Ihren Computer ein.
- Starten Sie Ihren PC neu; Drücken Sie die Funktionstaste, um das BIOS aufzurufen und von der Installations-CD zu booten.
- Wählen Sie Sprache, Uhrzeit, Währung und Tastatur oder andere Eingabeoptionen aus. Klicken Sie dann auf die Schaltfläche „Weiter“.
- Klicken Sie in diesem Fenster auf Computer wiederherstellen.
- Wählen Sie im Fenster „Option auswählen“ die Option „Fehlerbehebung.
- Wählen Sie „Erweiterte Optionen“ und „Automatische Reparatur“.
- Warten Sie dann geduldig, bis die automatische Windows-Wiederherstellung abgeschlossen ist.
Stellen Sie die letzte gute Konfiguration mit einem Registry-Backup wieder her
- Legen Sie ein kompatibles Windows-Installationsmedium ein und booten Sie davon, indem Sie eine beliebige Taste drücken, wenn Sie dazu aufgefordert werden.
- Klicken Sie nach dem erfolgreichen Booten vom Installationsmedium in der unteren linken Ecke des Bildschirms auf Computer wiederherstellen.
- Klicken Sie im Menü "Erweiterte Wiederherstellung" auf Problembehandlung und wählen Sie dann Eingabeaufforderung aus der Liste der verfügbaren Optionen aus.
- Wenn Sie sich an der erweiterten Eingabeaufforderung befinden, geben Sie "C:" ein und drücken Sie die Eingabetaste, um auf die Partition zuzugreifen, auf der Sie Windows installiert haben. Wenn Sie Windows auf einer anderen Partition installiert haben, ersetzen Sie den Buchstaben entsprechend.
- Geben Sie dann „dir“ ein und drücken Sie die Eingabetaste, um auf das Stammverzeichnis Ihres Betriebssystemlaufwerks zuzugreifen.
- Geben Sie dann die folgenden Befehle ein und drücken Sie die Eingabetaste, um auf die letzte als funktionierend bekannte Konfiguration zuzugreifen und das Standardverhalten zu ändern, um davon zu booten:
CD-Zusammenfassung
Kopieren *.* … - Wenn die Befehlszeile angezeigt wird, drücken Sie A und erneut die Eingabetaste.
- Geben Sie schließlich exit ein und drücken Sie die Eingabetaste, um den Vorgang zu beenden und normal zu starten.
Stellen Sie das BCD wieder her
- Legen Sie die Windows XP-CD in Ihr optisches Laufwerk ein.
- Starte deinen Computer neu.
- Drücken Sie die R-Taste im Microsoft-Konfigurationsmenü.
- Wählen Sie das Betriebssystem aus
- Geben Sie das Administratorkennwort ein.
- Wenn die Befehlszeile angezeigt wird, können Sie den Befehl bootcfg eingeben:
bootcfg / neu aufbauen - Drücken Sie die Eingabetaste.
- Wenn Sie fertig sind, geben Sie exit ein, um den Computer neu zu starten.
- Drücken Sie Enter
Expertentipp: Dieses Reparaturtool scannt die Repositorys und ersetzt beschädigte oder fehlende Dateien, wenn keine dieser Methoden funktioniert hat. Es funktioniert in den meisten Fällen gut, wenn das Problem auf eine Systembeschädigung zurückzuführen ist. Dieses Tool optimiert auch Ihr System, um die Leistung zu maximieren. Es kann per heruntergeladen werden Mit einem Klick hier
Häufig gestellte Fragen
Wie behebe ich eine fehlende Partition in Grub Rescue?
- Kennen Sie Ihre Root-Partition. Booten Sie von einer CD, DVD oder einem USB-Stick.
- Mounten Sie die Root-Partition.
- Seien Sie ein CRUT.
- Entfernen Sie die Grub-2-Pakete.
- Installieren Sie die Grub-Pakete neu.
- Unmounten Sie die Partition.
Was bedeutet die Fehlermeldung Keine solche Partitions-Grub-Rettung?
In den meisten Fällen tritt in Windows 10 nach dem Löschen oder Formatieren der Ubuntu-Partition bei Grub Rescue kein solcher Partitionsfehler auf, was zu einer Beschädigung der MBR-Bootsektor- und Bootsektor-Codedateien und schließlich zu einem Windows 10-Startfehler führt. In diesem Fall können Sie versuchen, den MBR neu zu erstellen und die BCD-Dateien wiederherzustellen, um das Problem zu lösen.
Was ist der Grub-Wiederherstellungsmodus?
Dies ist ein Modus, in dem GRUB 2 den GRUB-Ordner nicht finden kann oder sein Inhalt fehlt/beschädigt ist. Der Ordner GRUB 2 enthält registrierte Menüs, Module und Umgebungsdaten. GRUB: Nur "GRUB", nichts anderes, weist darauf hin, dass GRUB 2 die grundlegendsten Informationen, die zum Booten des Systems benötigt werden, nicht finden konnte.
Wie behebe ich den Grub-Wiederherstellungsmodus dauerhaft?
Suchen Sie den Stammordner, der das Verzeichnis enthält. Nachdem Sie diesen Befehl ausgeführt haben, wechselt der Grub-Rettungsmodus zum Grub-Menü. Jetzt können Sie den Linux-Befehl ausführen. Nachdem Sie es zum boot/grub-Ordner hinzugefügt haben, starten Sie neu und entfernen Sie den USB-Stick.


