Aktualisiert April 2024: Erhalten Sie keine Fehlermeldungen mehr und verlangsamen Sie Ihr System mit unserem Optimierungstool. Hol es dir jetzt unter diesen Link
- Laden Sie das Reparaturtool hier.
- Lassen Sie Ihren Computer scannen.
- Das Tool wird dann deinen Computer reparieren.
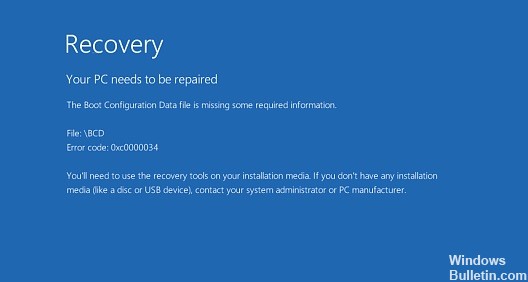
Windows-Systeme oder Laptops verwenden eine Boot-Konfigurationsdatendatei (BCD), um die Boot-Konfiguration festzulegen. Wenn das System oder der Laptop Boot-Konfigurationsdatendatei beschädigt ist oder aufgrund eines internen oder externen Problems fehlt, bootet Windows nicht.
Glücklicherweise gibt es mehrere Lösungen, mit denen Sie den Fehler „Fehlende BCD-Datei“ auf Ihrem Windows 10-Computer beheben können. Und in diesem Artikel werde ich alle diese Lösungen auflisten.
Gehen Sie diese Lösungen nacheinander durch und beheben Sie dieses Problem mit wenigen Klicks.
Was ist die Ursache für die Meldung „Fehlende Boot-Konfigurationsdatendatei“?

Sie müssen wissen, was Bootdaten sind und was die Ursachen und Dynamik dieses Fehlers sind. Boot-Konfigurationsdaten sind eine Datenbank, die zum Booten des Betriebssystems verwendet wird. Es gibt verschiedene Bootmodi, in denen sich die BCD unterschiedlich befindet, zB bei UEFI liegt die BCD in /EFI/Microsoft/Boot/BCD und bei EFI-Systempartitionen in /boot/BCD auf der aktiven Partition. Wenn ein Problem mit dieser BCD-Datei auftritt, kann diese Art von Fehler auftreten. Dieser Fehler kann mehrere Ursachen haben: Hardwarefehler, unerwartetes Herunterfahren, erweiterte aktive Systempartition.
Wie repariere ich den Fehler „Boot-Konfigurationsdatendatei fehlt“?
Aktualisierung vom April 2024:
Sie können jetzt PC-Probleme verhindern, indem Sie dieses Tool verwenden, z. B. um Sie vor Dateiverlust und Malware zu schützen. Darüber hinaus ist es eine großartige Möglichkeit, Ihren Computer für maximale Leistung zu optimieren. Das Programm behebt mit Leichtigkeit häufig auftretende Fehler, die auf Windows-Systemen auftreten können – ohne stundenlange Fehlerbehebung, wenn Sie die perfekte Lösung zur Hand haben:
- Schritt 1: Laden Sie das PC Repair & Optimizer Tool herunter (Windows 10, 8, 7, XP, Vista - Microsoft Gold-zertifiziert).
- Schritt 2: Klicken Sie auf “Scan starten”, Um Windows-Registrierungsprobleme zu finden, die PC-Probleme verursachen könnten.
- Schritt 3: Klicken Sie auf “Repariere alles”Um alle Probleme zu beheben.

Automatische Reparatur starten/starten
- Legen Sie die bootfähige Windows-Installationsdiskette ein und starten Sie Ihren Computer neu.
- Wenn Sie aufgefordert werden, die Taste zu drücken, um von der CD oder DVD zu booten, drücken Sie die Taste, um fortzufahren.
- Wählen Sie in der Windows Setup-Benutzeroberfläche Spracheinstellungen und klicken Sie auf Weiter.
- Klicken Sie in der unteren linken Ecke auf Computer wiederherstellen.
- Wählen Sie unter Option auswählen die Option Fehlerbehebung aus.
- Klicken Sie im Bildschirm Erweiterte Optionen auf Automatische Wiederherstellung.
- Warten Sie, bis Windows die automatische Wiederherstellung abgeschlossen hat.
Erstellen einer Tarierweste
- Legen Sie die Windows-Startdiskette in Ihren Computer ein und booten Sie davon.
- Wählen Sie die Spracheinstellungen aus und klicken Sie auf Weiter, um fortzufahren.
- Klicken Sie auf Computer wiederherstellen.
- Wählen Sie Fehlerbehebung.
- Klicken Sie auf die Befehlszeile.
- Geben Sie den folgenden Befehl ein und drücken Sie die Eingabetaste.
bcdboot c:\windows - Der obige Befehl kopiert die BCDboot-Datei von einer vorhandenen Windows-Partition auf die Motherboard-Partition und erstellt eine BCD in derselben Partition.
- Starte deinen Computer neu.
Expertentipp: Dieses Reparaturtool scannt die Repositorys und ersetzt beschädigte oder fehlende Dateien, wenn keine dieser Methoden funktioniert hat. Es funktioniert in den meisten Fällen gut, wenn das Problem auf eine Systembeschädigung zurückzuführen ist. Dieses Tool optimiert auch Ihr System, um die Leistung zu maximieren. Es kann per heruntergeladen werden Mit einem Klick hier
Häufig gestellte Fragen
Wie kann ich eine fehlende Boot-Konfigurationsdatei reparieren?
- Legen Sie das Installationsmedium in Ihren Computer ein.
- Booten Sie von den Medien.
- Klicken Sie im Windows-Setup-Menü auf Weiter.
- Klicken Sie auf "Computer wiederherstellen".
- Wählen Sie Fehlerbehebung.
- Wählen Sie "Erweiterte Optionen.
- Wählen Sie "Befehlszeile.
Was passiert, wenn keine Boot-Konfiguration vorhanden ist?
Wenn die Partition, auf der Windows installiert ist, nicht aktiv ist, kann Windows möglicherweise nicht starten und die Fehlermeldung "Die Startkonfigurationsdatei enthält bestimmte erforderliche Informationen nicht" anzeigen. Machen Sie einfach die Windows-Partition aktiv und das Problem wird gelöst.
Wo befindet sich die Datei mit den Boot-Konfigurationsdaten?
Die BCD-Informationen befinden sich in der Datei bootmgfw.efi im Abschnitt EFI des Ordners \EFI\Microsoft\Boot.
Was ist eine Boot-Konfigurationsdatendatei?
Boot Configuration Data (BCD) ist eine Firmware-unabhängige Datenbank für Boot-Konfigurationsdaten. Sie wird vom neuen Microsoft Windows Boot Manager verwendet und ersetzt die boot.ini, die von NTLDR verwendet wird. Beim UEFI-Boot befindet sich die Datei im Verzeichnis /EFI/Microsoft/Boot/BCD auf der EFI-Systempartition.


