Aktualisiert April 2024: Erhalten Sie keine Fehlermeldungen mehr und verlangsamen Sie Ihr System mit unserem Optimierungstool. Hol es dir jetzt unter diesen Link
- Laden Sie das Reparaturtool hier.
- Lassen Sie Ihren Computer scannen.
- Das Tool wird dann deinen Computer reparieren.
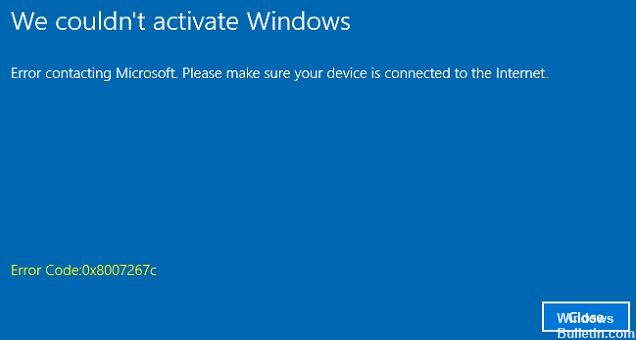
Fehlercode 0x8007267C ist typisch für Windows 10. Dieser Fehler tritt auf, wenn in den Netzwerkeinstellungen während des Aktivierungsprozess. Wenn Sie sich ein wenig mit Befehlszeilentools und Netzwerkproblemen auskennen, können Sie die folgenden Schritte ausführen und versuchen, den Fehlercode selbst zu beheben. Wenn nicht, müssen Sie möglicherweise einen qualifizierten Techniker kontaktieren, um den Fehler erfolgreich zu beheben.
Was ist die Ursache für den Windows-Aktivierungsfehler 0x8007267C?

Problem mit dem Lizenzschlüssel: In einigen Fällen müssen Sie sich möglicherweise an einen Microsoft Live Support-Mitarbeiter wenden und diesen den Lizenzschlüssel remote auf Ihrem Computer aktivieren lassen.
Beschädigter DNS-Cache: Eine weitere häufige Ursache für diesen Aktivierungsfehler ist eine Nichtübereinstimmung, die durch einen beschädigten DNS-Cache verursacht wird. In diesem Fall können Sie das Problem lösen, indem Sie den aktuellen DNS-Cache mit einer erweiterten Abfrage löschen.
Häufige Nichtübereinstimmungen bei der Aktivierung: Laut einigen betroffenen Benutzern können Sie dieses Problem in Fällen erwarten, in denen Aktivierung wird durch häufige Mismatches behindert die Ihre Windows-Installation automatisch beheben kann. In diesem Fall können Sie einfach die Fehlerbehebung bei der Aktivierung ausführen und die empfohlene Lösung anwenden.
Erfordert eine andere Art der Aktivierung: Wenn Sie versuchen, einen Schlüssel zu aktivieren, der ursprünglich von Windows 7 oder Windows 8.1 übertragen wurde, müssen Sie möglicherweise das SLMGR-Dienstprogramm verwenden, um ihn erfolgreich zu aktivieren. Wenn dieses Szenario zutrifft, sollten Sie versuchen, MAK zu aktivieren.
Falscher DNS-Bereich: Abhängig von Ihrem ISP kann dieser Fehler auch auftreten, wenn Ihr ISP Ihnen einen falschen DNS-Bereich zugewiesen hat, der vom Aktivierungsserver abgelehnt. In diesem Fall können Sie den Fehler möglicherweise umgehen, indem Sie Ihr DNS in die von Google bereitgestellten Äquivalente ändern.
Wie behebe ich den Windows-Aktivierungsfehler 0x8007267C?
Aktualisierung vom April 2024:
Sie können jetzt PC-Probleme verhindern, indem Sie dieses Tool verwenden, z. B. um Sie vor Dateiverlust und Malware zu schützen. Darüber hinaus ist es eine großartige Möglichkeit, Ihren Computer für maximale Leistung zu optimieren. Das Programm behebt mit Leichtigkeit häufig auftretende Fehler, die auf Windows-Systemen auftreten können – ohne stundenlange Fehlerbehebung, wenn Sie die perfekte Lösung zur Hand haben:
- Schritt 1: Laden Sie das PC Repair & Optimizer Tool herunter (Windows 10, 8, 7, XP, Vista - Microsoft Gold-zertifiziert).
- Schritt 2: Klicken Sie auf “Scan starten”, Um Windows-Registrierungsprobleme zu finden, die PC-Probleme verursachen könnten.
- Schritt 3: Klicken Sie auf “Repariere alles”Um alle Probleme zu beheben.

Wechseln Sie zu Google DNS
Eine weitere Fehlerursache 0x8007267C ist ein schlechter DNS-Bereich. Wenn dies der Fall ist, können Sie diesen Fehlercode beheben, indem Sie den Standard-DNS-Bereich in einen von Google bereitgestellten äquivalenten Bereich ändern.
- Drücken Sie die Windows + R-Taste, um das Dialogfeld Ausführen zu öffnen.
- Geben Sie ncpa.cpl in das Textfeld ein und drücken Sie die Eingabetaste, um das Menü Netzwerkverbindungen zu öffnen.
- Klicken Sie nun mit der rechten Maustaste auf die Wi-Fi- oder Ethernet-Verbindung (je nach verwendeter Verbindungsart) und wählen Sie Eigenschaften aus dem Menü.
- Navigieren Sie im Menü Wi-Fi oder Ethernet zu Diese Verbindung verwendet Folgendes, wählen Sie Internetprotokoll Version 4 (TCP/IPv4) und klicken Sie dann auf Eigenschaften.
- Aktivieren Sie im Eigenschaftenfenster das Kontrollkästchen Folgende DNS-Serveradresse verwenden und ersetzen Sie die aktuellen Werte für Ihren bevorzugten DNS-Server durch diesen Wert:
8. 8. 8. 8 - Gehen Sie dann zum alternativen DNS-Server und ersetzen Sie ihn durch:
8. 8. 4. 4 - Speichern Sie Ihre Änderungen, indem Sie auf OK klicken.
- Gehen Sie nun zurück zum Fenster "Initial Properties", wählen Sie Internet Protocol Version 6 (TCP / IPv6) und klicken Sie auf das Fenster "Eigenschaften".
- Aktivieren Sie das Kontrollkästchen Folgende DNS-Serveradresse verwenden und ersetzen Sie die aktuellen Werte für Bevorzugter DNS-Server und Alternativer DNS-Server durch die folgenden Werte:
2001: 4860: 4860: 8888
2001: 4860: 4860: 8844 - Klicken Sie auf die Schaltfläche OK, um Ihre Änderungen zu speichern.
Verwenden der Fehlerbehebung bei der Aktivierung
Manchmal kann eine allgemeine Nichtübereinstimmung bei der Aktivierung den Fehler 0x8007267C verursachen und die Aktivierung von Windows 10 erschweren. In diesem Fall führen Sie ein einfaches Aktivierungsproblembehandlung kann helfen, das Problem zu lösen.
- Klicken Sie mit der rechten Maustaste auf das Windows-Symbol und wählen Sie Ausführen, um das Dialogfeld Ausführen zu öffnen.
- Geben Sie in das Textfeld ms-settings:activation ein und drücken Sie die Eingabetaste.
- Die Registerkarte Aktivierung der Anwendung Einstellungen wird geöffnet.
- Klicken Sie im Abschnitt Aktivierung im rechten Bereich auf die Option Fehlerbehebung.
- Warten Sie, bis der Scanvorgang abgeschlossen ist.
- Folgen Sie nun den Anweisungen auf dem Bildschirm zur Fehlerbehebung.
- Starten Sie Ihren Computer neu und prüfen Sie, ob der Fehler behoben wurde.
Bereinigen eines beschädigten DNS-Cache
Ein beschädigter DNS-Cache ist einer der Hauptgründe für den Fehler 0x8007267C. In diesem Fall kann die Meldung „Kein DNS-Server für das lokale System konfiguriert“ auf Ihrem Computerbildschirm erscheinen. Wenn die entsprechende Meldung angezeigt wird, löschen Sie den aktuellen und beschädigten DNS-Cache.
- Öffnen Sie eine Eingabeaufforderung mit Administratorzugriff.
- Geben Sie im erweiterten Fenster den folgenden Befehl ein und drücken Sie die Eingabetaste, um den beschädigten DNS-Cache zu löschen.
ipconfig / flushdns - Warten Sie, bis der Vorgang abgeschlossen ist.
- Nachdem Sie eine Bestätigungsnachricht erhalten haben, dass der DNS-Cache geleert wurde, geben Sie den folgenden Befehl ein, um die aktuelle IP-Konfiguration zu aktualisieren, und drücken Sie die Eingabetaste.
ipconfig / renew - Nachdem Sie die obigen Schritte ausgeführt haben, versuchen Sie, Windows wieder einzuschalten.
Expertentipp: Dieses Reparaturtool scannt die Repositorys und ersetzt beschädigte oder fehlende Dateien, wenn keine dieser Methoden funktioniert hat. Es funktioniert in den meisten Fällen gut, wenn das Problem auf eine Systembeschädigung zurückzuführen ist. Dieses Tool optimiert auch Ihr System, um die Leistung zu maximieren. Es kann per heruntergeladen werden Mit einem Klick hier
Häufig gestellte Fragen
Wie kann ich den Fehlercode 0x8007267c beheben?
- Öffnen Sie als Administrator eine Eingabeaufforderung.
- Führen Sie den folgenden Befehl aus.
- Stellen Sie sicher, dass IP-Adresse, Subnetzmaske, DNS-Server und Standard-Gateway richtig eingestellt sind.
- Öffnen Sie als Administrator eine Eingabeaufforderung.
- Führen Sie das DNS mit dem folgenden Befehl aus.
Wie kann ich den Fehlercode 0x8007267C beheben?
- Löschen Sie die temporären Dateien.
- Starten Sie den Computer sauber hoch.
- Führen Sie einen sfc-Scan durch.
- Ping-Netzwerkstatistiken mit Microsoft-Servern.
- Stellen Sie sicher, dass sich hinter Ihrer Internetverbindung kein Proxyserver befindet.
- Stellen Sie Ihre Programme oder Betriebssysteme wieder her.
Was bedeutet Fehler 0x8007267C?
Fehler 0x8007267C bedeutet, dass auf Ihrem PC ein DNS-Konfigurationsproblem vorliegt und Ihr PC nicht mit dem Lizenzschlüssel aktiviert werden kann. Fehlercode 0x8007267C Definition: Für das lokale System ist kein DNS-Server konfiguriert.
Wie löst man das DNS-Serverproblem?
- Wechseln Sie zu einem anderen Browser.
- Starten Sie Ihren Computer in einem abgesicherten Modus.
- Deaktivieren Sie vorübergehend Ihre Antivirensoftware und Firewall.
- Deaktivieren Sie die sekundären Verbindungen.
- Deaktivieren Sie die Peer-to-Peer-Funktion von Windows.
- Starten Sie den Router neu.


