
Aktualisiert April 2024: Erhalten Sie keine Fehlermeldungen mehr und verlangsamen Sie Ihr System mit unserem Optimierungstool. Hol es dir jetzt unter diesen Link
- Laden Sie das Reparaturtool hier.
- Lassen Sie Ihren Computer scannen.
- Das Tool wird dann deinen Computer reparieren.
Festplatte 1 schnell 303 ist ein Systemdiagnosefehler, der von HP System Diagnostics ausgegeben wird. Dieser Fehler tritt normalerweise nach einem Unfall mit einem HP Laptop oder Laptop-Computern auf, z. B. nach einem Sturz auf den Boden oder einem schweren Schlag. Wenn Sie den HP Computer starten, wird er nicht ordnungsgemäß gestartet und leitet Sie zum Diagnosesystem weiter. Nach dem Ausführen eines Selbsttests der primären Festplatte wird der Fehler "Festplatte schnell 303" angezeigt. Manchmal wird auch der Fehler "Festplatte 1 voll 305" angezeigt.
Laut HP weist der Fehler „Festplatte 1 voll 301“ darauf hin, dass die Festplatte möglicherweise ausgefallen ist. Daher müssen Sie die Festplatte ersetzen. Wenn für Ihren Computer eine Garantie besteht, wenden Sie sich an den HP Support und bitten Sie ihn, die Festplatte auszutauschen. Andernfalls sollten Sie wichtige Daten auf der Festplatte mit HP Recovery Disk sichern, bevor sich die Situation verschlechtert, und dann die Festplatte kaufen, um sie selbst zu ersetzen. Wenn Sie keine Wiederherstellungsdiskette haben, können Sie eine kostenlose Festplattensicherungssoftware verwenden.
Was verursacht den Hard Disk 1 Quick (303) -Fehler in Windows?

Mehrere Gründe können verursachen Festplattenfehler 303. Nachfolgend werden wir einige dieser Fehler betrachten.
- Möglicherweise handelt es sich um einen fehlerhaften IDE / SATA-Controller-Chip auf der Hauptplatine.
- Wenn die Festplatte physisch beschädigt ist
- Möglicherweise ist ein Virenangriff aufgetreten.
- Wenn ein Fehler bei der Überprüfung der SMART-Festplatte vorliegt
- Das BIOS ist möglicherweise nicht ordnungsgemäß konfiguriert oder veraltet.
- Versehentliches Trennen
Sie müssen den SMART-Laufwerksfehler unabhängig von der Ursache beheben. Sie benötigen dieses wichtige Gerät.
So beheben Sie den Fehler "Hard Disk 1 Quick (303)" in Windows
Aktualisierung vom April 2024:
Sie können jetzt PC-Probleme verhindern, indem Sie dieses Tool verwenden, z. B. um Sie vor Dateiverlust und Malware zu schützen. Darüber hinaus ist es eine großartige Möglichkeit, Ihren Computer für maximale Leistung zu optimieren. Das Programm behebt mit Leichtigkeit häufig auftretende Fehler, die auf Windows-Systemen auftreten können – ohne stundenlange Fehlerbehebung, wenn Sie die perfekte Lösung zur Hand haben:
- Schritt 1: Laden Sie das PC Repair & Optimizer Tool herunter (Windows 10, 8, 7, XP, Vista - Microsoft Gold-zertifiziert).
- Schritt 2: Klicken Sie auf “Scan starten”, Um Windows-Registrierungsprobleme zu finden, die PC-Probleme verursachen könnten.
- Schritt 3: Klicken Sie auf “Repariere alles”Um alle Probleme zu beheben.
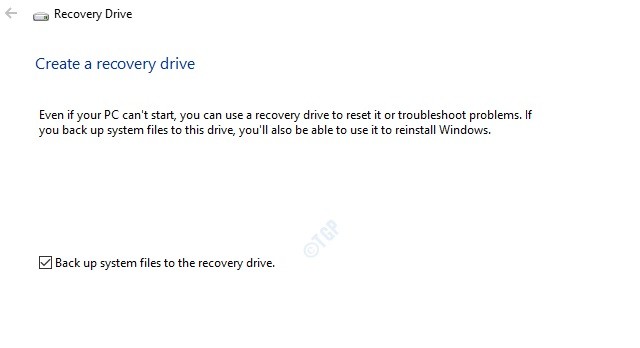
Bereiten Sie eine Wiederherstellungsdiskette vor
A Disk Recovery Das Enthalten Ihrer Systemdateien kann Ihnen in dieser Situation helfen.
( Beachten: Sie benötigen eine austauschbare Festplatte mit mindestens 16 GB Speicherplatz. Dieses Wechseldatenträger ist das Wiederherstellungslaufwerk. Es muss jedoch vollständig leer sein ).
- Stecken Sie das USB-Laufwerk ein.
- Geben Sie "Suchlaufwerk" in das Suchfeld ein.
- Klicken Sie dann auf "Wiederherstellungslaufwerk", um es zu öffnen.
- Klicken Sie nach dem Öffnen des Wiederherstellungslaufwerks auf "Weiter".
- Wenn der Bildschirm „USB-Flash-Laufwerk auswählen“ angezeigt wird, wählen Sie das Laufwerk im Abschnitt „Verfügbare Laufwerke“ aus.
- Klicken Sie dann auf "Weiter", um fortzufahren.
- Klicken Sie auf "Erstellen" und warten Sie, bis der Vorgang abgeschlossen ist.
Dies sollte Ihnen helfen, das Problem zu lösen.
Versuchen Sie, die Laufwerke auszutauschen.
Wenn die oben genannte Lösung Ihnen bei der Lösung des Problems nicht geholfen hat, ist die Festplatte ausgefallen. In diesem Fall empfehlen wir, sich zuerst an den Support des Herstellers zu wenden. Kaufen Sie andernfalls einfach eine neue Festplatte oder SDD und ersetzen Sie die alte.
Überprüfen Sie Ihr Windows-Laufwerk
Das Windows-Datenträgerprüfung kann jedes Festplattenproblem überprüfen und beheben.
Dazu müssen Sie auf die Windows-Wiederherstellungsumgebung zugreifen. Führen Sie die folgenden Schritte aus:
- Fahren Sie zunächst Ihren Computer vollständig herunter.
- Nachdem Sie sichergestellt haben, dass der Computer ausgeschaltet ist, drücken Sie einmal den Netzschalter.
- Wenn der Computer hochfährt, halten Sie den Netzschalter 5 Sekunden lang gedrückt, um das Gerät vollständig herunterzufahren.
- Wiederholen Sie diesen Startvorgang zum erzwungenen Herunterfahren zweimal und lassen Sie das System beim dritten Mal normal starten.
- Sie werden feststellen, dass das Fenster "Automatische Reparatur" angezeigt wird.
- Wenn das Fenster "Automatische Reparatur" angezeigt wird, klicken Sie auf "Erweiterte Optionen".
- Klicken Sie im Fenster "Parameter auswählen" einfach auf "Fehlerbehebung".
- Als nächstes müssen Sie auf "Erweiterte Optionen" klicken.
- Rufen Sie einfach den Bildschirm „Eingabeaufforderung“ auf. Klicken Sie dann auf "Eingabeaufforderung".
- Wählen Sie im nächsten Fenster Ihr Administratorkonto aus.
- Geben Sie dann Ihr Kontokennwort in das entsprechende Feld ein, um sich anzumelden.
- Drücken Sie dann die Schaltfläche Weiter.
- Wenn Sie dazu aufgefordert werden, geben Sie diesen Code ein und drücken Sie die Eingabetaste.
CHKDSK-Laufwerksbuchstabe: - Ersetzen Sie "Laufwerksbuchstabe:" durch den Laufwerksbuchstaben, auf dem Windows installiert ist.
Beispiel - In diesem Fall der Befehl
CHKDSK-C: - Dieser Vorgang wird einige Zeit dauern.
- Warte geduldig. Wenn es zu 100% fertig ist, schließen Sie das Terminal.
- Starten Sie das System wie gewohnt. Überprüfen Sie, ob der Fehlercode 303 weiterhin angezeigt wird.
Expertentipp: Dieses Reparaturtool scannt die Repositorys und ersetzt beschädigte oder fehlende Dateien, wenn keine dieser Methoden funktioniert hat. Es funktioniert in den meisten Fällen gut, wenn das Problem auf eine Systembeschädigung zurückzuführen ist. Dieses Tool optimiert auch Ihr System, um die Leistung zu maximieren. Es kann per heruntergeladen werden Mit einem Klick hier
Häufig gestellte Fragen
Wie behebe ich einen HP 303-Fehler?
- Schalten Sie den Computer aus oder aus. Versetzen Sie es NICHT in den Standby-Modus.
- Trennen Sie den Computer von der Hauptstromleitung.
- Entfernen Sie die Batterie.
Wie behebe ich einen Festplattenfehler?
- Verwenden Sie den System File Checker, um Ihren Festplattenfehler zu beheben. Windows bietet einige grundlegende Tools zur Behebung des Fehlers, z. B. die Systemdateiprüfung.
- Führen Sie CHKDSK aus, um das Festplattenproblem zu beheben.
- Verwenden Sie die Partitionsverwaltungssoftware, um Festplatten- / Festplattenfehler zu überprüfen und zu beheben.
Wie kann ich Fehler 303 beheben?
- Laden Sie die PC-Reparatur-App für ein Sonderangebot herunter. Weitere Informationen zum Entfernen von Outbyte finden Sie in den Datenschutzbestimmungen von LSCP.
- Installieren Sie die App und führen Sie sie aus.
- Klicken Sie auf die Schaltfläche Jetzt scannen, um Probleme und Anomalien zu erkennen.
- Klicken Sie auf die Schaltfläche Alle reparieren, um die Probleme zu beheben.
Was bedeutet Fehlercode 303?
Ein HTTP (Hypertext Transfer Protocol) Siehe anderer Antwortcode 303 für den Weiterleitungsstatus zeigt an, dass die Weiterleitungen nicht auf die neu hochgeladenen Ressourcen verweisen, sondern auf eine andere Seite (z. B. eine Bestätigungsseite oder eine Download-Fortschrittsseite). Dieser Antwortcode wird normalerweise als Ergebnis eines PUT oder POST zurückgegeben.


