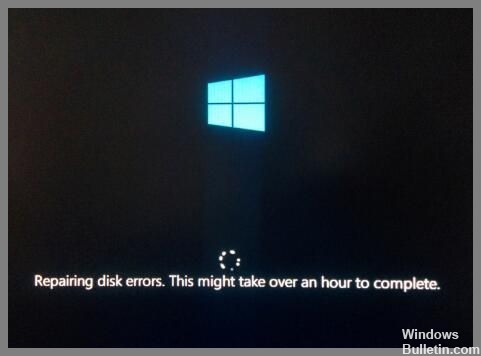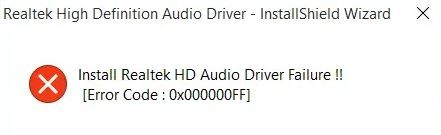So beheben Sie das Problem „Wireless-Funktion ist ausgeschaltet“ auf einem Windows-PC
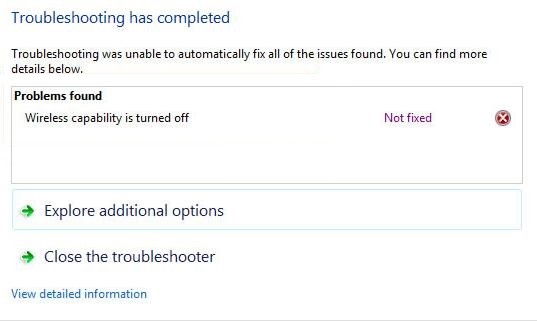
Viele Windows-Benutzer beschweren sich in den Foren, dass ihr drahtloses Netzwerk plötzlich nicht mehr funktioniert. Nach der Fehlerbehebung im Netzwerk wird der Fehler „Wireless-Funktion ist deaktiviert“ gefunden. Wenn dieser Fehler auch auftritt, machen Sie sich keine Sorgen. Sie können das Problem lösen, indem Sie diese Anweisungen befolgen.
Was verursacht das Problem „Wireless-Funktion ist deaktiviert“ auf einem Windows-PC?
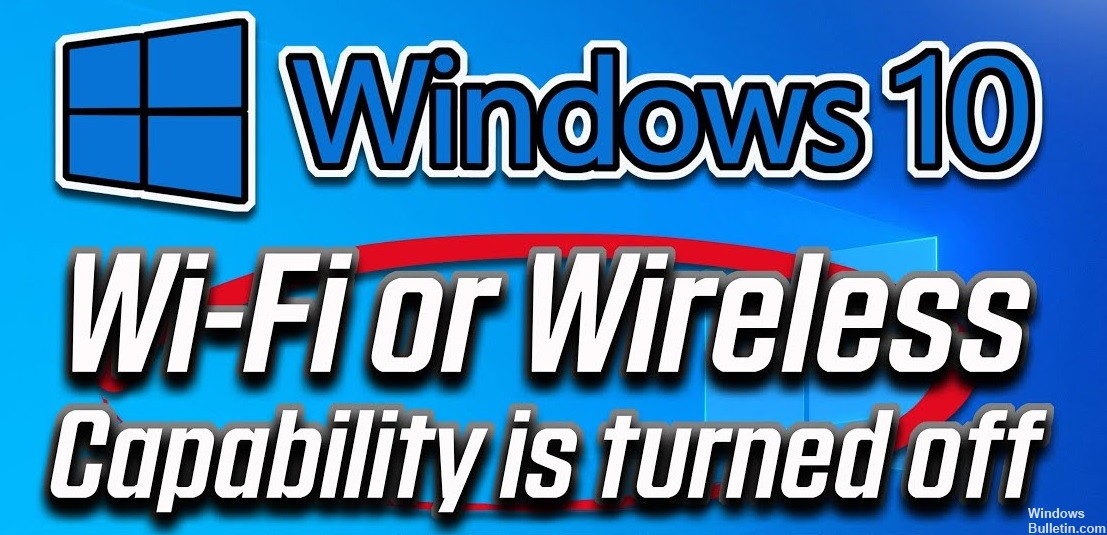
Diese Fehlermeldung kann mehrere Ursachen haben. Der häufigste Grund hat mit den Energieverwaltungseinstellungen und der Möglichkeit zu tun, das Netzteil auszuschalten, um Batteriestrom zu sparen. Es ist auch üblich, dass Benutzer die Wireless-Funktion auf den meisten Laptops versehentlich mit einer Tastenkombination deaktivieren.