The Windows Store error code 0x80131500 is unfortunately just one of many error codes that affect store usage and prevent you from downloading and updating apps. Users have had these problems in versions of Windows 8, 8.1 and Windows 10.
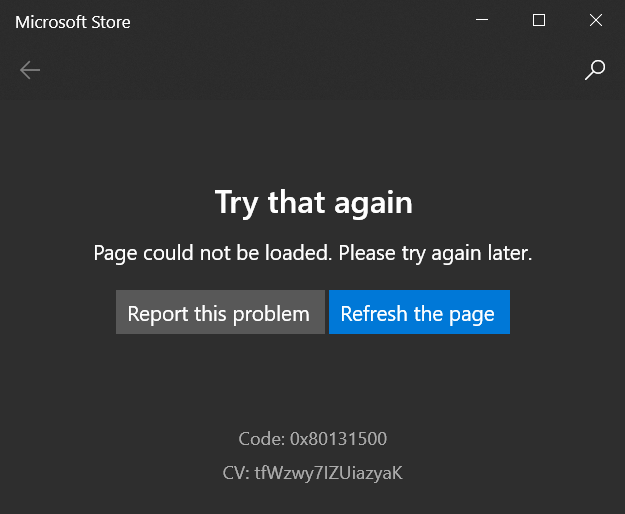
It’s hard to stick with the best apps, latest innovations and other conveniences compatible with the type of operating system you have that doesn’t have the Windows Store. Unfortunately, Windows 10 often causes Windows Store bugs, so thousands of users are unhappy with the latest updates.
This time, users reported error 0x80131500, which prevents them from downloading their favorite apps or running the Windows Store. While Win 10 is most commonly affected, other types can be affected, including Win 7, 8, 8.1, XP and Vista.
Resetting the Microsoft Store app
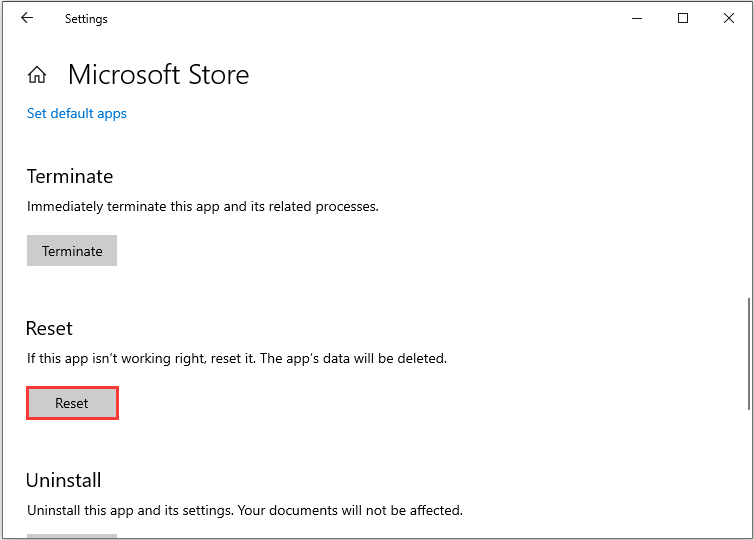
This problem can be caused by having excessive cache stored in the Windows Store. In such cases, resetting the Store app is the perfect way to fix error code 0x80131500. To reset the Store app:
- Run the command line as an administrator.
- At the command prompt with CMD raised, type “wsreset” and press Enter.
- The above code may take a few minutes to complete. So wait accordingly.
- Reboot the device.
Now you can simply download the desired app from the Microsoft Store and install it. Otherwise, follow the following solution.
Use the Microsoft Store Troubleshooter

Microsoft includes another great tool called Troubleshoot that can automatically scan and fix errors. Follow the instructions below to complete this task.
April 2024 Update:
You can now prevent PC problems by using this tool, such as protecting you against file loss and malware. Additionally it is a great way to optimize your computer for maximum performance. The program fixes common errors that might occur on Windows systems with ease - no need for hours of troubleshooting when you have the perfect solution at your fingertips:
- Step 1 : Download PC Repair & Optimizer Tool (Windows 10, 8, 7, XP, Vista – Microsoft Gold Certified).
- Step 2 : Click “Start Scan” to find Windows registry issues that could be causing PC problems.
- Step 3 : Click “Repair All” to fix all issues.
- Open Windows settings using Win & I.
- Then select Update and Security on the next page.
- Go to the right side and click the “Advanced Troubleshooting” link.
- Scroll down and click Windows Store Apps.
- In the expanded pane, click “Run Troubleshooting” to begin the recovery process.
- Once the operation is complete, try installing apps from the Store again without any problems.
Resetting the Microsoft Store cache

The problem you’re experiencing may be due to store cache issues. It not only affects the Microsoft Store, but also the Windows Update service. You can solve the problem by running a simple command from the command line with elevated privileges.
Just follow these simple steps:
- Go to the start menu.
- Type CMD in the search box.
- In the results, right-click Command Prompt and select Run as administrator.
- Click Yes when prompted to manage user accounts.
- Now type “wsreset” (without the quotes) in the window that opens and press Enter to run it.
- Wait for the reset process to complete, then close the window.
Instead of following the steps above, just go to the Start menu, type “wsreset” in the search box, then click the “wsreset – Run command” option that appears in the results.
Another option is to open the Run dialog box (Windows key + R) and type wSReset.exe in the text box. Then click OK or press Enter. When the Windows Store and the command prompt open together, it means that the cache has been reset.
Then restart your computer to let the changes take effect and see if the problem is resolved.
Since Microsoft did not recognize the problem and did not release a fix, users have had problems since finding a suitable solution. Error code 0x80131500 can be fixed. However, as it happens in different cases and occasions, the first thing to do is to at least guess the cause of this error. Then think about the possibility of cyber infection or hardware issues and follow our tips and methods to solve your Windows Store problem.

CCNA, Web Developer, PC Troubleshooter
I am a computer enthusiast and a practicing IT Professional. I have years of experience behind me in computer programming, hardware troubleshooting and repair. I specialise in Web Development and Database Design. I also have a CCNA certification for Network Design and Troubleshooting.

