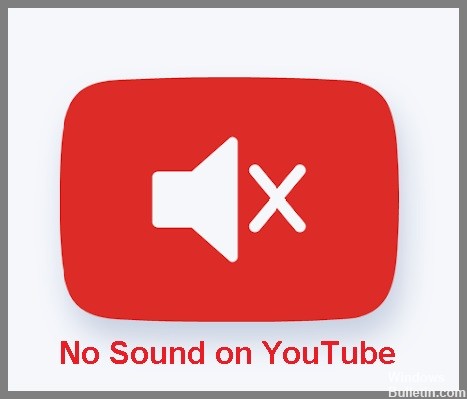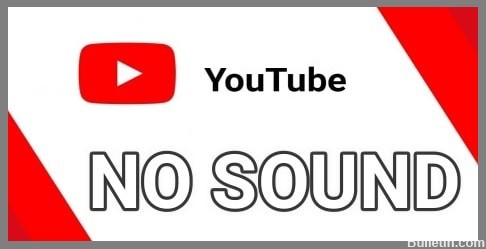How to Get Rid Blue Screen of Death Caused by Google Chrome
A blue screen of death (BSOD) is one of the top causes of computer crashes. It’s also called a blue screen of death, which means that the computer has crashed and Windows is trying to close the program so that no further damage occurs. Reports are emerging that Google Chrome is causing blue screens on Windows 10 when viewing YouTube videos.
If you’re experiencing an error message when using your computer, check out our troubleshooting guide for help. Although Windows attempts to reboot your PC to fix the problem automatically, you might need to resolve it manually. However, if the specific BSOD error appears on your Chrome web page, your web browser settings or cached files are causing the trouble.











 =&0=&
=&0=&