
For most users, Steam is the preferred platform for managing various games and applications. However, some Steam users encounter some problems when updating Steam or games. According to reports from these users, Steam updates sometimes freeze, and Steam does not load updates at all.
It’s difficult to determine the exact cause of this problem in each case. But luckily, there are several possible solutions to this problem, and feel free to try them one by one.
What is causing the Steam update to freeze?

- If the package file has been corrupted, you may get a Steam Update Stuck error.
- Damaged files in the download cache may be the cause of the Steam Update Stuck error.
- Some features may be blocked by the Windows system, causing a Steam Update Stuck error.
How to resolve the Steam Update Stuck issue?

Clear your download cache
- Click on Steam and select Settings.
- Click Downloads on the left side of the window.
- Click Clear Download Cache.
- In the Empty Download Cache dialog box that opens, click OK.
- Then log back into Steam.
Start Windows properly
- Open the System Configuration window by typing MSConfig on the Run menu.
- Select the Selective startup radio button.
- Then check the Load system services and Use the original boot configuration boxes in the Selective startup section.
- Clear the Load startup items check box.
- Select the Services tab.
- First, select the Hide all Microsoft services option.
- Then select the Disable all option.
- Select the Apply option.
- Click OK to close the System Configuration window.
- A dialog box opens where the user can choose to reboot.
- In this window, select the Reboot option.
Open Steam as an administrator
- Press the Windows + E key combination.
- Open the Steam folder in File Explorer.
- Right-click on Steam.exe in the program folder and select Properties.
- Click the Compatibility tab.
- Select the Run as administrator option.
- Click the Apply button.
- Click OK to close the window.
=&0=&



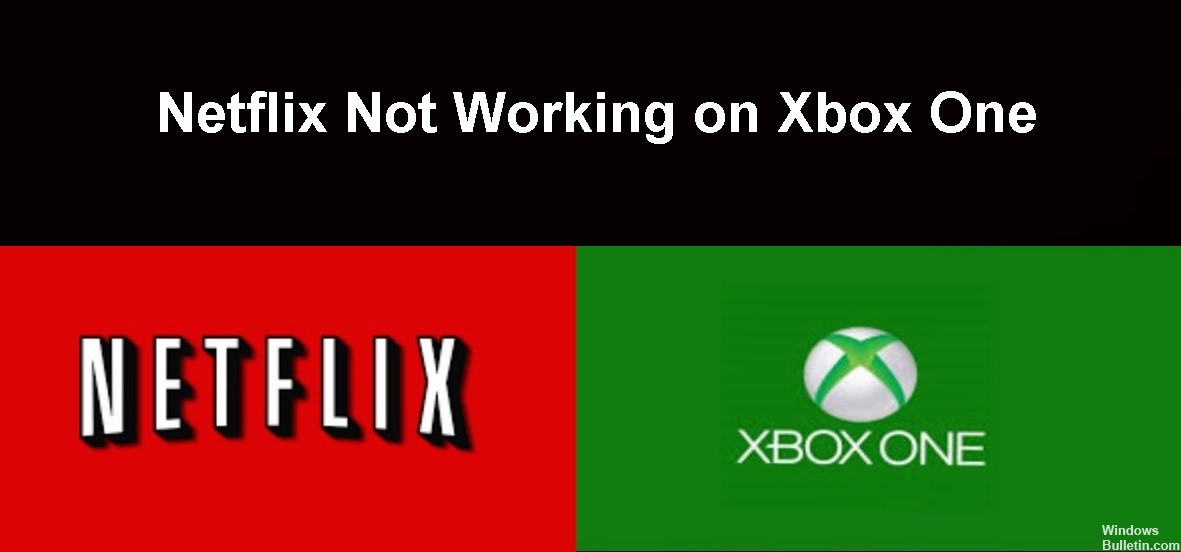

 =&0=&
=&0=&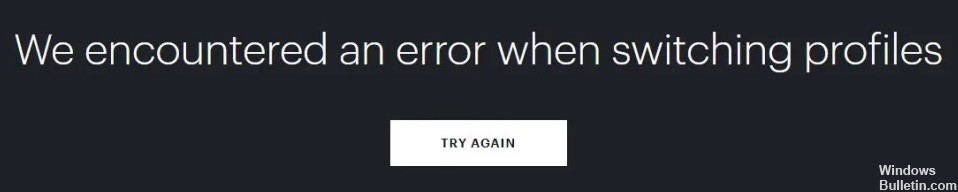










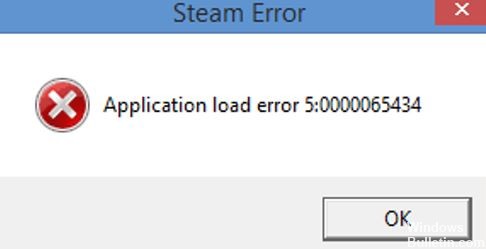
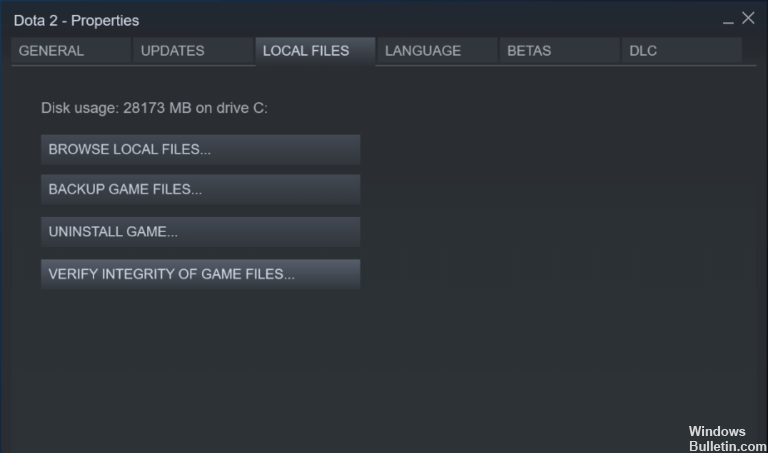 =&0=&
=&0=&