Updated April 2024: Stop getting error messages and slow down your system with our optimization tool. Get it now at this link
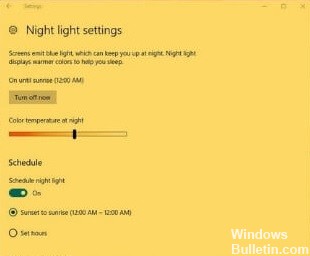
Is your computer screen suddenly turning yellowish? If so, the problem might be with the color management profile used by your monitor. Installing the correct color management profile can solve the problem. In this article, we’ll give you some solutions that can help you if your monitor has a yellowish screen tint.
What causes a yellow tint on your Windows screen?
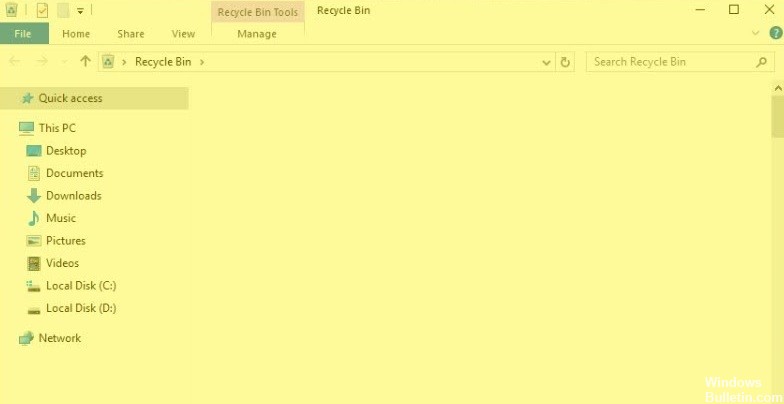
If your monitor or laptop screen suddenly takes on a yellowish tint or is no longer its normal color, it could be caused by several reasons. It could be due to a misconfigured color profile or a third-party application that may have changed the color.
Many users report the appearance of a yellow tint on the screen after a Windows 10 update. Why is my screen yellow? Many factors are responsible for the yellow tint, such as hardware issues, outdated video card drivers, and display settings.
How to resolve the yellow tint on your Windows screen?
You can now prevent PC problems by using this tool, such as protecting you against file loss and malware. Additionally it is a great way to optimize your computer for maximum performance.
The program fixes common errors that might occur on Windows systems with ease - no need for hours of troubleshooting when you have the perfect solution at your fingertips:
April 2024 Update:

Turn off the nightlight setting
- On the Windows 10 taskbar, click Enter Here to search.
- Enter the display keyword in the Cortana search box.
- Select Change display settings to open the Settings window.
- Disable the Night Light option if it’s enabled.
Adjust Color Enhancement Settings
Your video card’s color settings may not be set to default. In this case, resetting the default color settings may correct the predominance of yellow. Usually, you can adjust the color settings through your graphics card configuration program.
For example, to adjust the Intel color settings, right-click on the desktop and select Graphics Properties – Display and Color Enhancement to open the options. Find similar options in the NVIDIA and AMD control panels and reset the color settings to defaults.
Add a new default color profile
- Enter the keyword color management in the Cortana search box.
- Select Color Management to open the window.
- Select the screen device from the Device drop-down menu.
- Select the Use my settings for this device option.
- Click Add to open the window.
- In the Color Profile window, select the model profile for the sRGB virtual device and click OK.
- Then in the Color Management window select the profile for the sRGB virtual device and click Set Default.
Update your video card driver
Many display problems can be solved by updating the video card driver. Therefore, it is worth checking for a newer video card driver. The fastest way to do this is to use the Windows driver update program or a special third-party driver update program.
A third-party driver update program will help you to update your drivers automatically and avoid damaging your computer by installing the wrong versions of drivers. All drivers installed on your computer are checked for safety and reliability.
Expert Tip: This repair tool scans the repositories and replaces corrupt or missing files if none of these methods have worked. It works well in most cases where the problem is due to system corruption. This tool will also optimize your system to maximize performance. It can be downloaded by Clicking Here
Frequently Asked Questions
How do I fix the yellow tint on my Windows display?
- Open the Control Panel.
- In the upper left corner of the Control Panel, type Color Management.
- From the Device drop-down menu, select the monitor with the yellow tint.
- Select the Use my settings for this device check box.
- Select the sRGB virtual device model profile and click OK.
Why has my monitor display turned yellow?
Nightlight is another common cause of a yellow tint on your screen. When you turn on this mode, the bright blue light on the screen is turned off and only warm colors are displayed to protect your eyes.
Why does my computer screen have a yellow tint?
Windows 10 offers a "Night Light" feature that reduces eye strain during extended use. The Night Light feature changes the color of the screen, and this happens when it is set to yellow. The best thing to do is to turn off the night light.
How do I fix the yellow tint on the Windows screen?
- Turn off the night light setting.
- Update the video card driver.
- Add a new default color profile.
- Adjust the color enhancement settings.
- Check the color settings of your display device's OSD menu.


