Updated April 2024: Stop getting error messages and slow down your system with our optimization tool. Get it now at this link

You may get this exact error when trying to run a program or open a file on a Windows computer. And it may not help to just get the permission you need. That’s why so many people ask the same question and seek help from Microsoft support and some forums.
What are the possible reasons why Windows can’t access the specified device, path, or file? Why don’t you have permission to access the file? With this guide, you will be able to understand the reasons and learn all the effective solutions to fix the problem when Windows cannot access the specified device. Let’s get started right now.
What are the reasons for the “Windows can’t access the specified device, path, or file” error?

- Windows has locked files.
- The program shortcut is corrupted.
- Antivirus software may be blocking the files.
- The file is corrupted, hidden, or deleted by the antivirus program.
- You do not have access rights because you are not an administrator.
How to solve the “Windows can’t access the specified device, path, or file” problem?
You can now prevent PC problems by using this tool, such as protecting you against file loss and malware. Additionally it is a great way to optimize your computer for maximum performance.
The program fixes common errors that might occur on Windows systems with ease - no need for hours of troubleshooting when you have the perfect solution at your fingertips:
April 2024 Update:
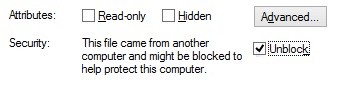
Unblock file
- Right-click the file or folder with the problem and select Properties.
- Make sure you are on the General tab by default. Here you will find information about the file, folder, or shortcut.
- Check to see if the text “This file is from another computer and may be blocked to protect this computer” appears next to Security. If so, check the Unblock box.
- Click OK and try to access or edit the file again.
Recreate a shortcut for the file
- Click an empty space on your desktop, then choose New -> Shortcut.
- Click Browse and find the file you want to access or edit, then click Next.
- Enter the desired name for the shortcut. This can be within Windows 10, meaning you can’t use any special characters.
- Click Done.
Change the permission for a file or folder
- Right-click the file or folder that is causing the problem and select Properties.
- Click the Security tab, using the tab shortcuts at the top of the window.
- Click on your account, which is listed under Group or user names. The permissions you currently have are displayed.
- Click Edit to change the permissions.
- Make sure that all the checkboxes in the Deny column are unchecked. This automatically removes all restrictions on the file.
- Click OK and see if you can open or modify the file after making these changes.
Check the location of the file
- Right-click the file or folder with the problem and select Properties.
- Make sure you are on the General tab by default. This is where you can find information about the file, folder, or shortcut.
- Check the location of the file. This displays the path to the file you want to access or edit.
- Highlight the location with the mouse cursor and right-click on the text. Select the Copy option from the context menu.
- Open File Explorer by clicking the icon on the taskbar.
- Click on the header and paste the text you copied in step 4 using the Ctrl + P key combination.
- Press the Enter key to navigate to the file location.
- See if you can find the file you want there. If not, the file has probably been deleted or moved.
Expert Tip: This repair tool scans the repositories and replaces corrupt or missing files if none of these methods have worked. It works well in most cases where the problem is due to system corruption. This tool will also optimize your system to maximize performance. It can be downloaded by Clicking Here
Frequently Asked Questions
How do I enable special permissions in Windows 10?
- Select Properties.
- Click the Security tab.
- Click the Advanced button.
- Click Edit next to the owner's name.
- Click the Advanced button.
- Click Search Now.
- Select the username and click OK.
- Click OK.
How can I troubleshoot Windows can’t access a specified device path or file?
- Check the permissions for the file or folder.
- Check the location of the file.
- Make sure the file has not been moved or deleted.
- Re-create the shortcut to make sure it is not corrupted.
- Unblock the file.
- Check if your antivirus software is blocking the file.
How do I change permissions in Windows 10?
Right-click on the file and select Properties from the context menu. Click the Security tab. Click Edit under Groups or user names. In the next window, you can select each user or group from the list to view and edit permissions.


