Youtubeビデオのブラックスクリーンの問題をトラブルシューティングする方法

あなたはYouTubeのビデオを見たかった。 YouTubeビデオをクリックすると、ビデオプレーヤーが表示されます。 動画が読み込まれて再生が開始されるのを待ちました。 しかし、しばらくすると、画面に何も表示されないことに気づきました。 YouTubeのビデオプレーヤーは黒でした。
これは実際には非常に一般的な問題です。多くのYouTubeユーザーは、YouTubeビデオでこの黒い画面の問題に遭遇します。 しばらくの間、画像が表示されない場合があります。 しかし、多くの場合、問題はずっと続きます!
YouTubeの再生の問題は解決できますが、黒い画面の正確な原因を見つけるには時間がかかる場合があります。 以下に説明します。


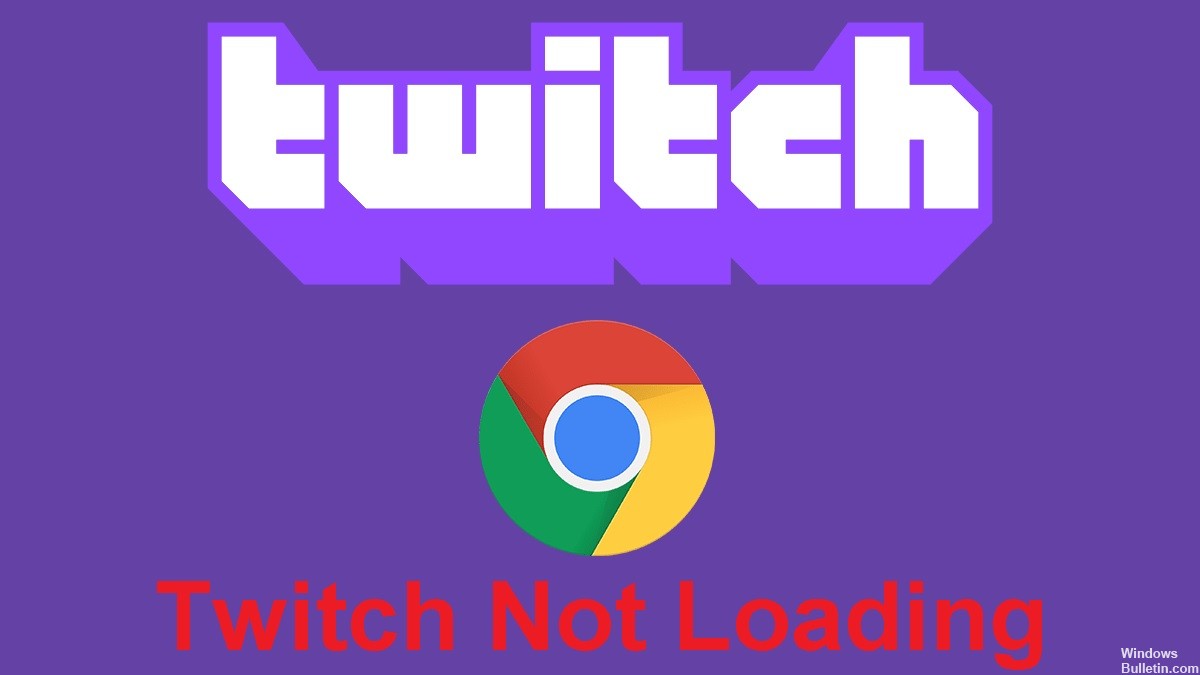
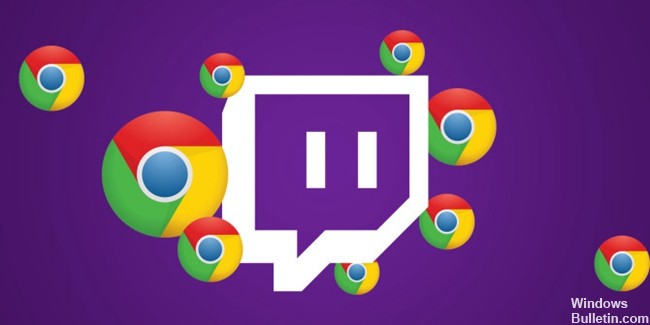
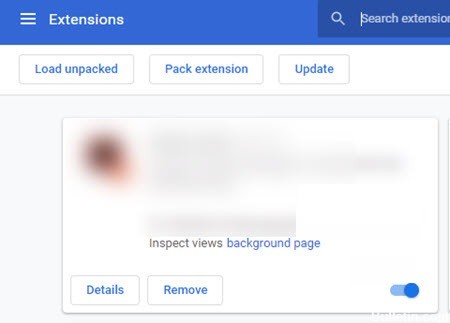


 =&0 =&
=&0 =&







