更新された4月2024:エラーメッセージの表示を停止し、最適化ツールを使用してシステムの速度を低下させます。 今すぐ入手 このリンク
- ダウンロードしてインストール こちらの修理ツール。
- コンピュータをスキャンしてみましょう。
- その後、ツールは あなたのコンピューターを修理する.
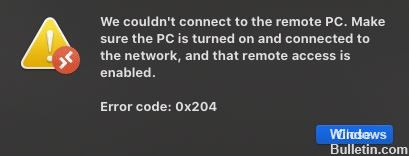
リモートデスクトップは非常に便利なツールですが、エラー0x204などの独自の問題があります。 確かに、物事は常にうまくいくとは限りません。
リモートデスクトップを使用しようとしましたが、エラーコード0x204が表示されます。 私たちは、そのようなエラーが非常に落胆することに同意します。 ただし、落胆しないでください。 幸いなことに、修正するためのいくつかの解決策があります リモートデスクトップ接続エラー0x204、およびそれらを以下にリストします。
WindowsおよびmacOSでリモートデスクトップエラーコード0x204の原因は何ですか?
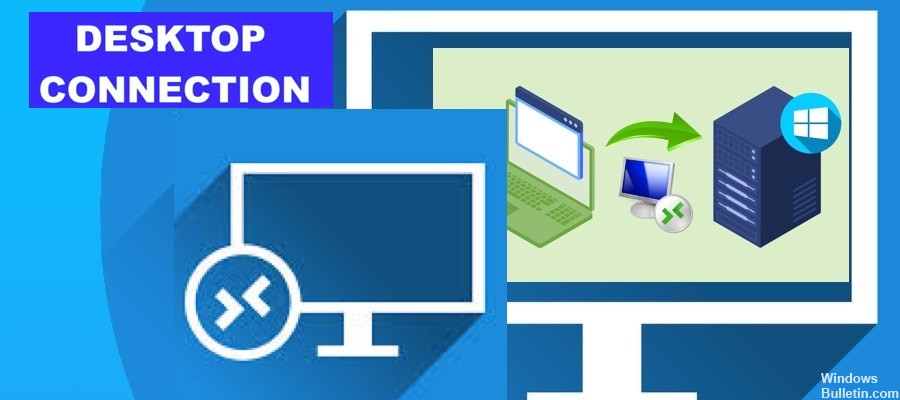
いくつかの問題が問題のエラーコードを引き起こす可能性があるため、問題の原因と定義を掘り下げる必要はありません。 ほとんどの場合、エラー0x204は、古いドライバソフトウェア、不適切な接続、またはセキュリティ設定が原因で発生します。 最終的には、リモート接続の障害であり、修正可能な不便であると言えます。
Windows 10のリモートログイン機能を利用できるように、上記のケースで実証済みのソリューションの全リストをまとめました。 あなたはあなたが修正できる何かに到達するまで下から上に働く必要があります リモートデスクトップのエラーコード.
リモートデスクトップのエラーコード0x204を修正する方法 WindowsとmacOSで?
2024 年 XNUMX 月の更新:
ファイルの損失やマルウェアからの保護など、このツールを使用してPCの問題を防ぐことができるようになりました。 さらに、最大のパフォーマンスを得るためにコンピューターを最適化するための優れた方法です。 このプログラムは、Windowsシステムで発生する可能性のある一般的なエラーを簡単に修正します。完璧なソリューションが手元にある場合は、何時間ものトラブルシューティングを行う必要はありません。
- ステップ1: PC Repair&Optimizer Toolをダウンロード (Windows 10、8、7、XP、Vista - マイクロソフトゴールド認定)。
- ステップ2:“スキャンの開始PCの問題の原因である可能性があるWindowsレジストリ問題を見つけるため。
- ステップ3:“全て直すすべての問題を解決します。
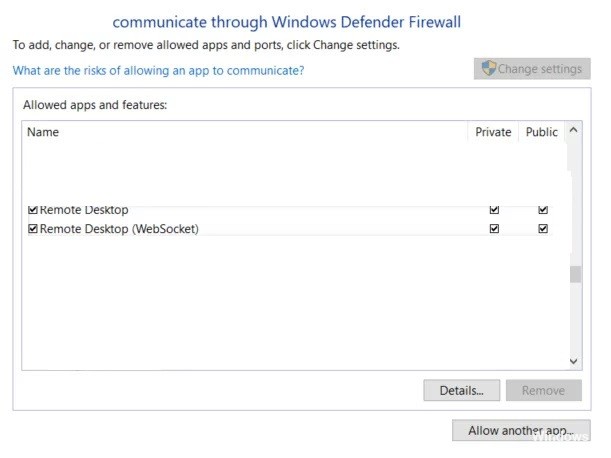
WindowsDefenderファイアウォールを介したリモートデスクトップの許可
- Windows + Rを押して[ファイル名を指定して実行]ダイアログボックスを開きます。
- Firewall.CPLと入力し、Enterキーを押してWindowsファイアウォール設定メニューを開きます。
- UAC(ユーザーアカウント制御)の入力を求められたら、[はい]をクリックして管理者権限を付与します。
- 左側のメニューで、[Windows DefenderFirewall]リンクから[アプリケーションまたは機能を許可する]をクリックします。
- [コントロールパネル]-> [システムとセキュリティ]に移動し、[WindowsDefenderファイアウォール]の下にある[Windowsファイアウォール]リンクから[アプリケーションを許可する]をクリックすることもできます。
- 右上のペインにある[設定の変更]ボタンをクリックします。
- 許可されたアイテムのリストを下にスクロールし、リモートデスクトップとリモートデスクトップ(WebSocket)に関連付けられている[プライベート]ボックスと[パブリック]ボックスをオンにします。
- [OK]ボタンをクリックして、変更を保存します。
- コンピュータを再起動します。
Windowsリモートアシスタンスを使用したスタンドアロンの招待状の作成
- Windows + Rキーを押して、[実行]ダイアログボックスを開きます。
- テキストボックスにmsra.exeと入力し、Enterキーを押してWindowsリモートアシスタントを開きます。 UAC(ユーザーアカウント制御)の入力を求められたら、[はい]をクリックして管理者権限を付与します。
- [信頼できる人を招待する]をクリックしてください。
- [この招待状をファイルに保存する]または[電子メールを使用して招待状を送信する]や[EasyConnectを使用する]などの他のオプションをクリックします。
- リモートPCに移動して、前に作成した招待状を開きます。
macOSでリモートデスクトップ一時プログラムフォルダを削除する
- macOSのリモートデスクトップアプリが完全に閉じていることを確認してください。
- 画面の左下隅にあるFinderアイコンをクリックします)。
- 検索機能を使用してグループコンテナを検索し、Enterキーを押して結果を表示します。
- RemoveUBF8T346G9.com.microsoft.rdc。
- macOSを再起動します。
サードパーティのウイルス対策ソフトウェアを無効にする
- Windows + Rを押して[ファイル名を指定して実行]ダイアログボックスを開きます。
- Appwiz.CPLと入力し、Enterキーを押して、[プログラムとファイル]メニューを開きます。
- インストールされているアプリケーションのリストをスクロールして、サードパーティのファイアウォールを見つけます。 それを右クリックし、ポップアップメニューから[アンインストール]を選択します。
- 画面の指示に従って、アンインストールプロセスを完了します。
- コンピュータを再起動します。
ルータのポートリダイレクション
- 接続するリモートPCのIPアドレスを見つけます。 これを行う最良の方法は、リモートPCでIP configコマンドを実行し、IPv4アドレスエントリをマークすることです。
- ルーターに接続し、[ポート転送]セクションを見つけます。
- ポート転送を有効にし、TCPポート3389をリモートPCのIPアドレスに転送するプロファイルを追加します。
リモートデスクトップを再インストールします
- Microsoftリモートデスクトップアプリケーションを開きます。
- 削除するリモートデスクトップ接続の名前の横にあるドロップダウンメニューボタン(…)をクリックし、[削除]をクリックします。
- アプリケーションを切断した後、再度インストールしてみてください。
デバイスドライバーの更新
コンピュータにハードウェアを追加した場合、0x204エラーが発生する可能性があります。 この場合、デバイスドライバーを更新して、問題が解決するかどうかを確認できます。
- システムメーカーが提供するハードウェア診断ソフトウェアを実行して、ハードウェアコンポーネントに障害が発生していないかどうかを確認します。
- インストールしたばかりのドライバーをアンインストールまたは交換します。
リモートPCでリモート接続を有効にする
- Windows + Rキーを押して、[実行]ダイアログボックスを開きます。
- SystemPropertiesRemote.exeと入力し、Enterキーを押して、[システムのプロパティ]画面を開きます。
- UAC(ユーザーアカウント制御)の入力を求められたら、[はい]をクリックして管理者権限を付与します。
- [リモート]タブ-> [リモートデスクトップ]セクションをクリックします。
- [このコンピューターへのリモート接続を許可する]オプションのラジオボタンを選択し、ネットワークレベル認証(推奨)を使用してリモートデスクトップを実行しているコンピューターからのリモート接続のみを許可するをオンにして、コンピューターをより適切に保護できるより安全な認証方法を使用します。
- 別のネットワークからリモートコンピューターに接続しようとしている場合は、[ネットワークレベル認証を使用してリモートデスクトップを実行しているコンピューターからのみリモート接続を許可する]オプションを無効にする必要があります(推奨)。
- [適用]ボタンをクリックして、変更を保存します。
専門家のヒント: この修復ツールはリポジトリをスキャンし、これらの方法のいずれも機能しなかった場合、破損したファイルまたは欠落しているファイルを置き換えます。 問題がシステムの破損に起因するほとんどの場合にうまく機能します。 このツールは、パフォーマンスを最大化するためにシステムも最適化します。 それはによってダウンロードすることができます ここをクリック
よくある質問
エラーコード0x204を修正するにはどうすればよいですか?
- リモートWindowsコンピューターで、[ファイル名を指定して実行]を開き、「SystemPropertiesRemote.exe」と入力して[システムのプロパティ]画面を開きます。 ..。
- Windowsファイアウォールを介したリモートデスクトップを許可します。
- ポート3389が両側で開いていることを確認してください。
Microsoftリモートデスクトップのエラーコード0x204とは何ですか?
RDPエラーコード0x204は、リモートデスクトップ接続の問題です。これは、ユーザーがmacOS、Android、または別のオペレーティングシステムからリモートWindows PCに接続しようとしたときに最も頻繁に発生しますが、ドライバーの問題またはセキュリティ制限のために失敗します。 PCの電源がオンになっていて、ネットワークに接続されており、リモートアクセスが有効になっていることを確認してください。
Mac CatalinaでMicrosoftリモートデスクトップのエラーコード0x204を修正するにはどうすればよいですか?
- ISPとのインターネット接続を確認してください。
- Microsoftリモートデスクトップをアンインストールしてインストールします。
- Microsoftリモートデスクトップベータ版をインストールします。
- フォルダをライブラリに移動します。 com.Microsoft.RDC.macOSなどのフォルダをライブラリに移動すると、それらを使用できるようになります。
リモートデスクトップ接続エラーを修正するにはどうすればよいですか?
- Windowsアップデート。
- ウイルス対策。
- パブリックネットワークプロファイル。
- ファイアウォール設定を変更します。
- 権限を確認してください。
- リモートデスクトップへの接続を許可します。
- クレデンシャルをリセットします。
- RDPサービスのステータスを確認します。


