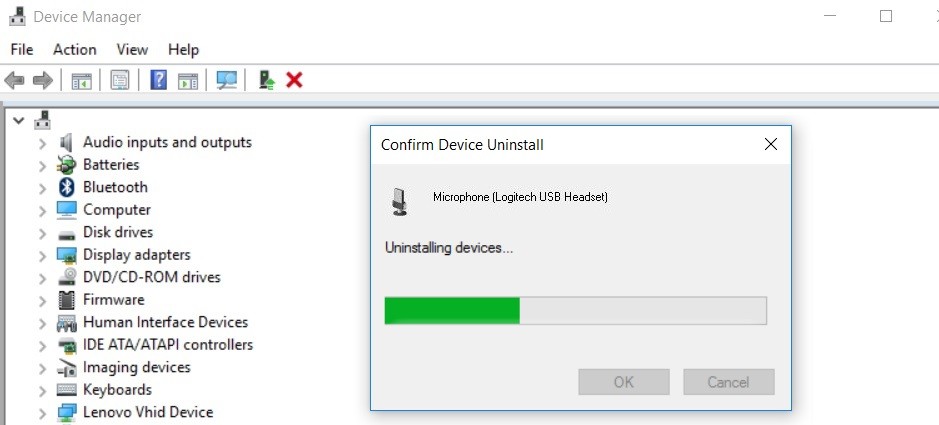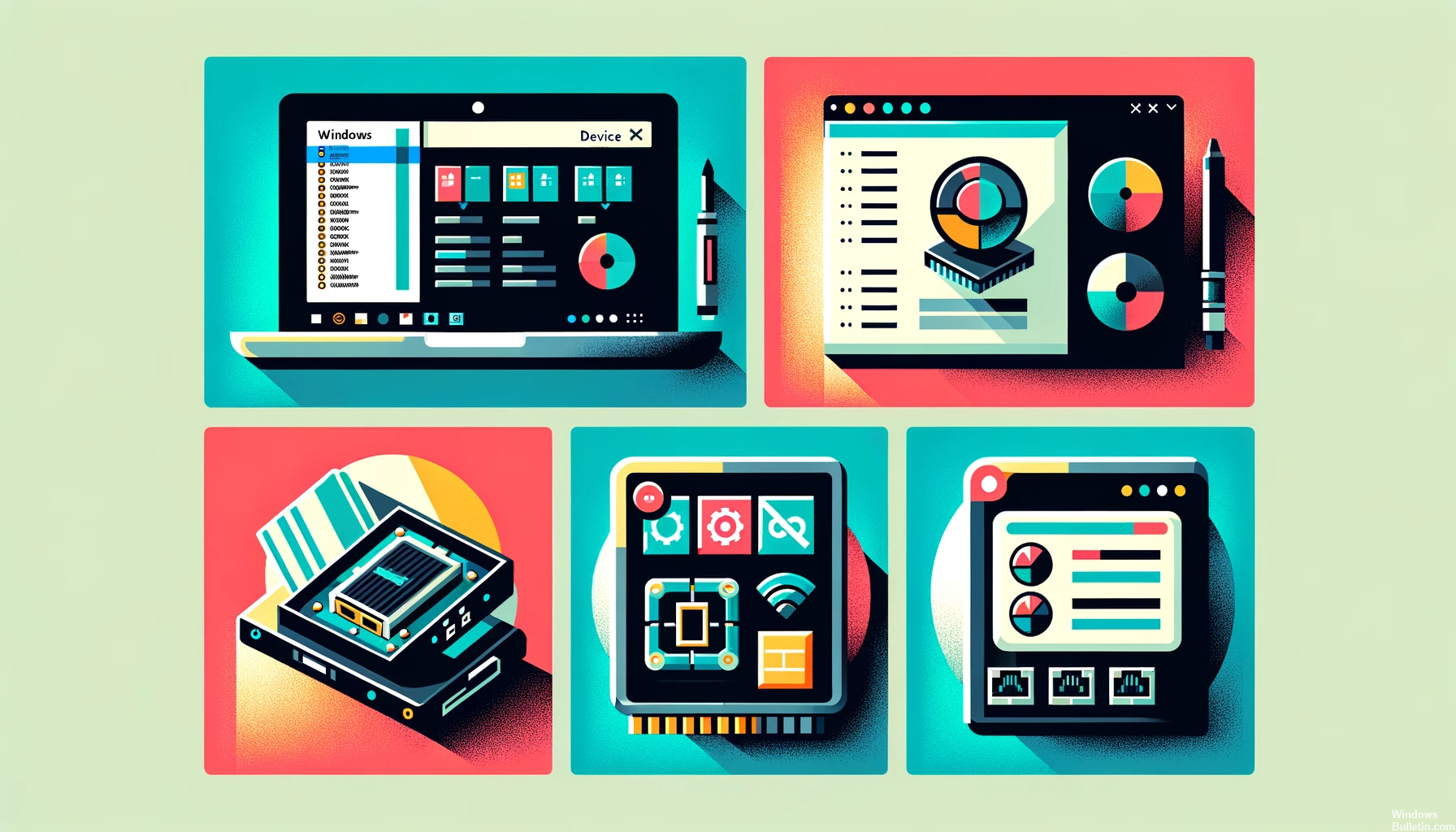If you use a computer running Windows, then you need to know about drivers. Drivers are essential pieces of software that allow your hardware to function properly. If your drivers are outdated or missing, then your computer will not work correctly.
List of Windows 10 Driver Issues and What You Can Do About Them
- Blue Screen of Death – a problem that causes the computer to crash, and usually displays a blue screen with an error message like 0x80070057
- Driver conflict – when two or more drivers try to control the same device, this can cause problems
- Device not recognized – if Windows can’t find a device driver for your hardware, it won’t work
- Poor graphics performance – if your graphics card driver is outdated or incompatible with your system, you may experience poor graphics performance
- Computer freezing or restarting – this random freezing can often be caused by driver problems
- Error messages – various DLL and EXE error messages can be caused by driver issues
What are Windows Drivers and why do they matter for your computer system?
Windows drivers are essential software that enable your computer’s components and external devices like printers and webcams to communicate effectively. They are crucial for the smooth functioning of your system. Regular updates to these drivers are important to maintain optimal computer performance.
Our WinDrivers Computer Tech Support Forums, offer a comprehensive platform for discussing various computer technology topics. The forum includes a wide range of categories, such as BIOS/Motherboard Drivers, CD-ROM/CDR(-W)/DVD Drivers, Digital Imaging, Internet and Networking, Hard Drive/IDE/SCSI Drivers, and more.
How to Identify Your Computer’s Graphics Card and Processor Model
To identify your computer’s graphics card and processor, open the case and check the labels on these components for the manufacturer’s name and model numbers. Then, visit the manufacturer’s website to download the correct drivers. You may also need your motherboard’s BIOS version, typically found in your computer’s documentation.
Installing Drivers Without Conflicts
To install new drivers on your computer, first ensure you have the correct drivers for your device. After downloading them, back up your data to prevent loss or corruption. Check for compatibility issues with existing software to avoid conflicts. Once installed, reboot your system to complete the process and test the new drivers.
Common Windows Driver Issues
Common issues when updating Windows Drivers include compatibility problems, difficulty finding the correct driver, and installation failures. To address these, try installing drivers in Compatibility Mode, uninstall and reinstall them, use a Driver Update Tool to identify the right driver, disable antivirus temporarily, or run the installer as an administrator.
How to Solve the “Unknown Device” issue?
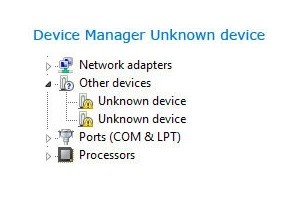
Any time you connect a new device to your computer, you may see an error message that says Unknown Device. This can be frustrating, but there are a few steps you can take to solve the problem.
- First, try restarting your computer. This will often refresh the connection and fix the problem.
- If that doesn’t work, try unplugging the device and then plugging it back in. You may also need to update your drivers. You can usually do this through your device’s manufacturer’s website.
- If you’re still having trouble, you can try using a different USB port or connecting the device to a different computer.
With a little troubleshooting, you should be able to solve the Unknown Device problem.
How To Enable And Disable Device Drivers?
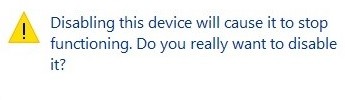
To enable or disable device drivers on your computer, first open the Device Manager from system settings or Control Panel. Identify the driver you want to modify, check its status, and then click on it to select ‘enable’ or ‘disable.’ Finally, click ‘ok’ or ‘apply’ to save your changes, ensuring your computer runs smoothly.
- Open Device Manager

- In the list of devices, find the device you want to disable or enable

- Right-click the device and select Disable (if you want to disable it) or Enable (if you want to enable it)
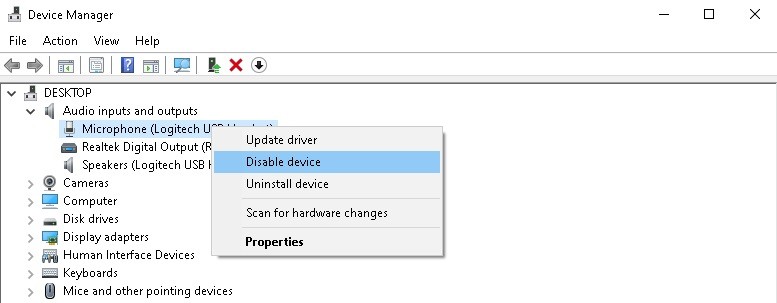
- Click Yes when asked if you’re sure you want to disable/enable the device

Driver Backup And Restore
Driver backup is essential before reinstalling your operating system. Use third-party software to identify and digitally copy all device drivers, saving time and hassle during reinstallation.
Backup Drivers Using Command Prompt in Windows 10
To take the backup of drivers using the Command Prompt in Windows 10, you need to have administrative privileges. Then follow these steps: Click on the Start button and search for “cmd”. Right-click on the Command Prompt and select Run as administrator. In the Command Prompt, type the following command: DISM /online /export-driver /destination:D:\mydrivers\ The command will export all the drivers from your Windows installation to the specified destination folder. Once the process is completed, you can find all your exported driver files in the destination folder. You can now use these files to restore your drivers in case of a system crash or reinstallation.
Restoring Drivers in Windows
1. Open the Device Manager
2. Locate the device you want to restore
3. Right-click on the device and select Restore Driver Software
4. Select the correct driver from the list and click Next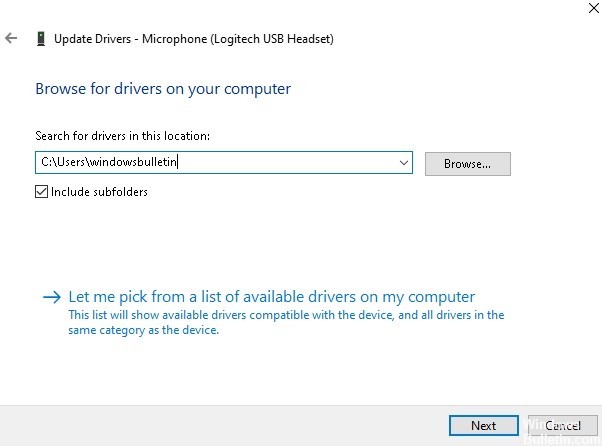
5. Click Close when the restoration is complete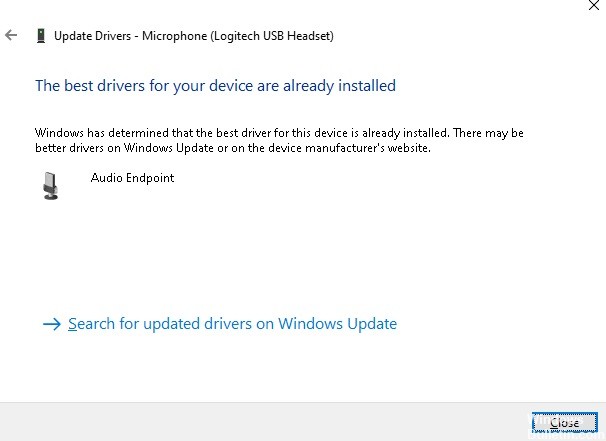
How to Uninstall Drivers Using Device Manager

The first step is to open the Device Manager by searching for it in the Start menu. Once you have opened the application, you will need to find the device whose drivers you want to uninstall and right-click on it. From here, there are a few different options that you can select in order to properly remove the drivers from your system. For example, you can choose to update or roll back the driver, or even uninstall it altogether. In addition, some devices will also give you the option to disable or enable them from within Device Manager itself.
1. Open Device Manager
2. Locate the device you want to uninstall the drivers for
3. Right-click on the device and select “Uninstall“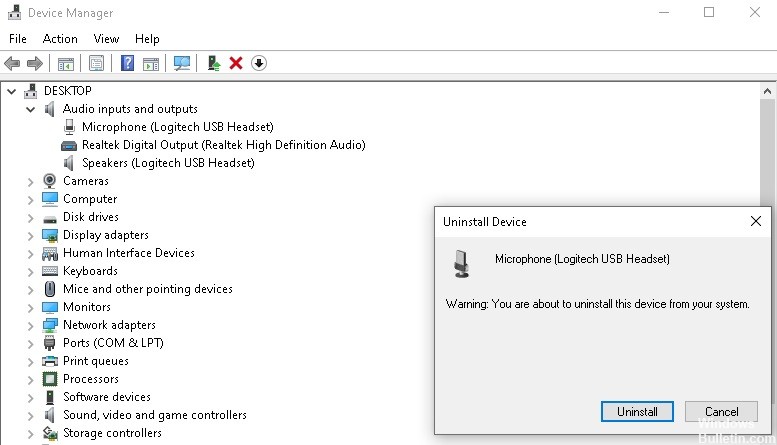
4. Click “OK” to confirm that you want to uninstall the drivers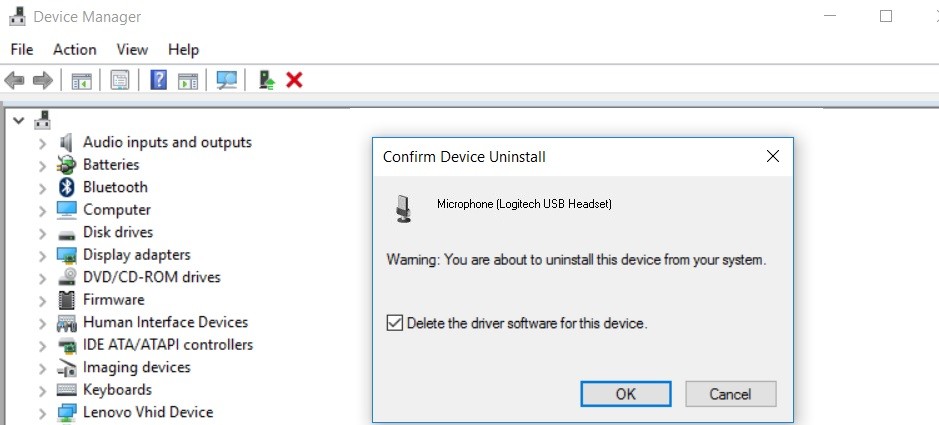
5. The drivers will be uninstalled and your device will restart automatically