Aktualisiert April 2024: Erhalten Sie keine Fehlermeldungen mehr und verlangsamen Sie Ihr System mit unserem Optimierungstool. Hol es dir jetzt unter diesen Link
- Laden Sie das Reparaturtool hier.
- Lassen Sie Ihren Computer scannen.
- Das Tool wird dann deinen Computer reparieren.

Sie befinden sich in einem Online-Meeting mit Zoom, stellen jedoch fest, dass Ihr Mikrofon nicht funktioniert und Ihre Teamkollegen Sie überhaupt nicht hören können? Fragen Sie sich, was mit dem Mikrofon oder Audio in der Zoom-App auf Ihrem Computer nicht stimmt? Die Antwort finden Sie in diesem Beitrag, in dem wir erklären, wie Sie das Mikrofon von Zoom reparieren können, das auf Ihrem Windows 10-Computer nicht funktioniert.
Viele Zoom-Benutzer schaffen es, ihr Mikrofon mit den folgenden Korrekturen zum Laufen zu bringen. Audio spielt eine wichtige Rolle bei Ferngesprächen und Videokonferenzen. Heute, da fast die Hälfte der Weltbevölkerung aufgrund der COVID-19-Pandemie remote arbeitet, bricht die Hölle los, wenn das System für jemanden nicht mehr funktioniert. Sie müssen nicht alle ausprobieren. Gehen Sie einfach die Liste durch, bis Sie eine finden, die Ihr Problem löst.
Was verursacht Probleme mit der Mikrofonskalierung in Windows 10?

Die häufigste Ursache dafür, dass das Zoommikrofon nicht funktioniert, ist ein veralteter oder fehlerhafter Audiotreiber. Um Ihre Audiogeräte in einwandfreiem Zustand zu halten, müssen Sie den neuesten Audiotreiber installieren.
Wenn das Mikrofon im Zoom-Modus nicht erkannt wird, kann dies mehrere Gründe haben:
- Ihr Mikrofon ist stummgeschaltet.
- Das Mikrofon ist in den Geräteeinstellungen ausgeschaltet.
- Das falsche Mikrofon oder die falschen Lautsprecher werden im Zoom ausgewählt.
- Der Organisator des Meetings hat alles andere stummgeschaltet.
- Störungen durch andere Programme.
- Probleme mit der Mikrofonausrüstung.
- Veraltete Gerätetreiber.
Hier erfahren Sie, wie Sie das Zoom-Mikrofonproblem in Windows 10 beheben
Aktualisierung vom April 2024:
Sie können jetzt PC-Probleme verhindern, indem Sie dieses Tool verwenden, z. B. um Sie vor Dateiverlust und Malware zu schützen. Darüber hinaus ist es eine großartige Möglichkeit, Ihren Computer für maximale Leistung zu optimieren. Das Programm behebt mit Leichtigkeit häufig auftretende Fehler, die auf Windows-Systemen auftreten können – ohne stundenlange Fehlerbehebung, wenn Sie die perfekte Lösung zur Hand haben:
- Schritt 1: Laden Sie das PC Repair & Optimizer Tool herunter (Windows 10, 8, 7, XP, Vista - Microsoft Gold-zertifiziert).
- Schritt 2: Klicken Sie auf “Scan starten”, Um Windows-Registrierungsprobleme zu finden, die PC-Probleme verursachen könnten.
- Schritt 3: Klicken Sie auf “Repariere alles”Um alle Probleme zu beheben.
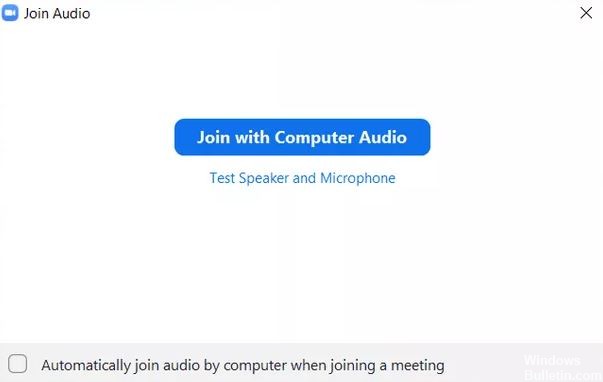
Starten Sie Ihren Computer
In vielen Fällen handelt es sich um ein vorübergehendes Problem, und durch einen einfachen Neustart wird der Ton in der Zoom-App wiederhergestellt.
- Schließen Sie zunächst die Zoom-App und öffnen Sie sie erneut.
- Überprüfen Sie, ob das Mikrofon funktioniert.
- Wenn der Zoom-Sound immer noch nicht funktioniert, starten Sie Ihren Computer neu.
Audio anschließen
Obwohl Zoom vor der Teilnahme an einer Besprechung die Verwendung von Computer-Audio vorschlägt, verpassen die Teilnehmer manchmal eine Klasse. Dies kann der Grund sein, warum andere Sie nicht hören können.
- Um dieses Problem zu lösen, klicken Sie unten im Besprechungsfenster auf die Option „Audio beitreten“.
- Klicken Sie im Popup-Fenster auf Mit Computer-Audio verbinden.
Unverständliches Audio
Manchmal gibt es kein Problem. Es ist nur so, dass unser Mikrofon im Zoom gedämpft ist und daher nicht funktioniert. In diesem Fall wird in der Zoom-App eine rote Linie auf dem Mikrofonsymbol angezeigt.
- Drücken Sie die Taste, um den Ton wiederherzustellen.
- Sie können auch die Leertaste drücken, um das Mikrofon stummzuschalten.
Mikrofon wechseln
Sie können auch versuchen, das in der Zoom-App verwendete Mikrofon zu ändern. Führen Sie dazu die folgenden Schritte aus, bevor Sie an der Besprechung teilnehmen:
- Klicken Sie in der Zoom-App auf das Einstellungssymbol in der oberen rechten Ecke.
- Klicken Sie im linken Bereich auf die Registerkarte Audio. Klicken Sie auf die Dropdown-Liste neben dem Mikrofon. Wechseln Sie das Mikrofon. Sie können es auch testen, indem Sie auf die Schaltfläche „Test Mic“ klicken. Wenn das Audio ordnungsgemäß funktioniert, wird neben der Änderung des Eingangspegels ein Fortschrittsbalken angezeigt.
- Starten Sie die Zoom-App neu. Wenn Sie sich in einer Besprechung befinden, klicken Sie auf den kleinen Pfeil neben der Option Stumm / Aufheben der Stummschaltung in der unteren Leiste des Besprechungsbildschirms. Wählen Sie ein anderes Mikrofon aus der Liste.
Ändern der erweiterten Soundeinstellungen von Zoom
Wenn das Problem weiterhin besteht, sollten Sie sich die erweiterten Soundeinstellungen ansehen, die Zoom bietet. Obwohl diese in erster Linie dazu dienen, Hintergrundgeräusche zu reduzieren und den Klang zu verbessern, sind sie manchmal für schlechten Klang oder ähnliche Klangprobleme im Zoom verantwortlich. Also schau sie dir an.
- Starten Sie die Zoom-App und klicken Sie auf das Symbol Einstellungen.
- Klicken Sie auf die Registerkarte "Audio". Klicken Sie unten auf der Registerkarte "Audio" auf "Erweitert".
- Klicken Sie auf die Dropdown-Felder neben jeder Option. Wechseln Sie von "Auto" zu "Reduzieren" oder deaktivieren Sie jede Option einzeln. Stellen Sie sicher, dass das Mikrofon funktioniert.
- Sie können auch das Kontrollkästchen neben „In Besprechung anzeigen“ aktivieren, um den ursprünglichen Mikrofonton zu aktivieren.
- Gehen Sie zurück und Sie sehen oben eine neue Option zum Aktivieren / Deaktivieren des Originaltons. Klicken Sie darauf, um es zu ändern.
Geben Sie Zugriff auf das Zoom-Mikrofon
Wenn die Zoom-App keine Berechtigung zur Verwendung des Mikrofons unter Windows hat, funktioniert sie nicht. Sie müssen also Ihre Windows-Datenschutzeinstellungen überprüfen und den Zugriff zulassen.
- Öffnen Sie die Windows 10-Computereinstellungen. Sie können die Windows-Taste + I verwenden, um die Einstellungen zu öffnen.
- Gehen Sie zur Privatsphäre.
- Scrollen Sie in der linken Seitenleiste nach unten und klicken Sie auf die Schaltfläche Mikrofon.
- Aktivieren Sie die Kontrollkästchen "Desktop-Apps den Zugriff auf das Mikrofon erlauben" und "Microsoft Store-Apps den Zugriff auf das Mikrofon erlauben". Scrollen Sie nach unten und stellen Sie sicher, dass Zoom Zugriff auf das Mikrofon hat.
Expertentipp: Dieses Reparaturtool scannt die Repositorys und ersetzt beschädigte oder fehlende Dateien, wenn keine dieser Methoden funktioniert hat. Es funktioniert in den meisten Fällen gut, wenn das Problem auf eine Systembeschädigung zurückzuführen ist. Dieses Tool optimiert auch Ihr System, um die Leistung zu maximieren. Es kann per heruntergeladen werden Mit einem Klick hier
Häufig gestellte Fragen
Warum funktioniert mein Mikrofon nicht mit Zoom?
Gehen Sie zu Einstellungen -> Apps und Benachrichtigungen -> App-Berechtigungen oder Berechtigungsmanager -> Mikrofon und schalten Sie den Kippschalter für Zoom ein.
Wie repariere ich das Mikrofon in Windows 10?
Windows 10 verfügt über ein integriertes Diagnosetool, das versucht, Audioprobleme automatisch zu finden und zu beheben. Um darauf zuzugreifen, gehen Sie zu Einstellungen -> Updates und Sicherheit -> Fehlerbehebung. Wählen Sie die Fehlerbehebung für die Tonaufnahme aus, klicken Sie auf Fehlerbehebung ausführen und befolgen Sie die Anweisungen auf dem Bildschirm.
Warum kann mich niemand hören, wenn ich meinen Computer vergrößere?
Wenn Sie niemand hören kann, liegt dies möglicherweise daran, dass Sie vergessen haben, Ihr Audio zu teilen. Wenn dies der Fall ist, tippen Sie auf den Bildschirm, um das untere Menü zu öffnen. Wenn ja, klicken Sie auf den Bildschirm und sehen Sie sich das Mikrofonsymbol in der unteren linken Ecke an. Wenn es rot ist und eine Linie durch es hat, sind Sie stummgeschaltet.
Funktioniert Zoom unter Windows 10?
Sie können Zoom auf einem Windows 10-PC über die offizielle Zoom Meetings-Client-App verwenden. Die Zoom-App steht hier zum kostenlosen Download zur Verfügung. Starten Sie nach der Installation der Zoom-App die App und klicken Sie auf die Schaltfläche "An Besprechung teilnehmen", um an der Besprechung teilzunehmen, ohne sich anzumelden. Wenn Sie sich anmelden und Ihre Besprechung starten oder planen möchten, klicken Sie auf Anmelden.


