Aktualisiert April 2024: Erhalten Sie keine Fehlermeldungen mehr und verlangsamen Sie Ihr System mit unserem Optimierungstool. Hol es dir jetzt unter diesen Link
- Laden Sie das Reparaturtool hier.
- Lassen Sie Ihren Computer scannen.
- Das Tool wird dann deinen Computer reparieren.
Nvidias ShadowPlay gilt als eine der besten Anwendungen zum Aufzeichnen und Übertragen von Gameplay. Mit ShadowPlay können Sie wertvolle Momente aus dem Spiel festhalten und diese sofort mit Ihren Freunden teilen.
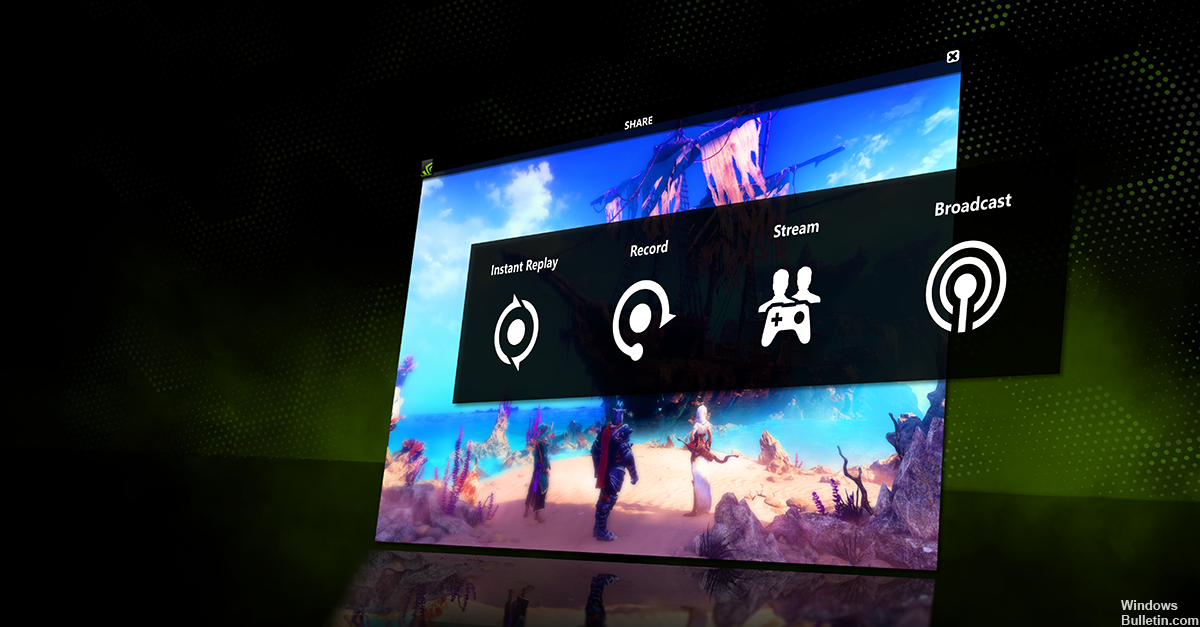
Einige Benutzer haben jedoch Probleme mit dem NVidia GeForce Share-Funktion. Jedes Mal, wenn Sie in der GeForce Experience-Anwendung auf Freigeben klicken, wird die Fehlermeldung "GeForce Experience konnte die Freigabe nicht öffnen" angezeigt. Dies geschieht auch, wenn Sie in den Einstellungen die Freigabefunktion aktiviert haben. Einige Benutzer haben festgestellt, dass die Freigabefunktion in den Einstellungen deaktiviert war. Die Aktivierung hat jedoch nicht geholfen, da die Fehlermeldung "Es hat nicht funktioniert, versuchen Sie, Ihr System neu zu starten" angezeigt wurde. Wichtig ist, dass Sie die GeForce Experience Share-Funktion nicht verwenden können.
Wie können Sie die NVidia GeForce-Erfahrung lösen, die Verbindungsprobleme nicht lösen kann? Wenn Sie keine Ahnung haben, machen Sie sich keine Sorgen, wir sind hier, um Ihnen zu helfen.
Deinstallieren Sie die aktuelle Geforce Experience-Anwendung
Treiberdateien müssen immer deinstalliert werden, bevor Sie auf neue Treiber aktualisieren oder eine alte NVIDIA-Karte entfernen und durch eine neue ersetzen. Gehen Sie wie folgt vor, um Ihre aktuellen NVIDIA-Anzeigetreiber von Ihrem System zu deinstallieren:
Aktualisierung vom April 2024:
Sie können jetzt PC-Probleme verhindern, indem Sie dieses Tool verwenden, z. B. um Sie vor Dateiverlust und Malware zu schützen. Darüber hinaus ist es eine großartige Möglichkeit, Ihren Computer für maximale Leistung zu optimieren. Das Programm behebt mit Leichtigkeit häufig auftretende Fehler, die auf Windows-Systemen auftreten können – ohne stundenlange Fehlerbehebung, wenn Sie die perfekte Lösung zur Hand haben:
- Schritt 1: Laden Sie das PC Repair & Optimizer Tool herunter (Windows 10, 8, 7, XP, Vista - Microsoft Gold-zertifiziert).
- Schritt 2: Klicken Sie auf “Scan starten”, Um Windows-Registrierungsprobleme zu finden, die PC-Probleme verursachen könnten.
- Schritt 3: Klicken Sie auf “Repariere alles”Um alle Probleme zu beheben.
1) Gehen Sie in die Systemsteuerung.
2) Doppelklicken Sie auf das Software-Symbol.
3) Wählen Sie NVIDIA Windows-Anzeigetreiber aus der Liste der Programme aus.
4) Klicken Sie auf die Schaltfläche Ändern / Entfernen oder Hinzufügen / Entfernen.
5) Bestätigen Sie bei Windows, dass Sie deinstallieren möchten.
Hinweis: Sie werden gefragt, ob Sie alle gespeicherten nView-Profile löschen möchten. Wenn Sie auf Ja klicken, werden die gesamte nView-Software und alle Ihre gespeicherten Profile gelöscht.
Wenn Sie auf Nein klicken, wird die nView-Software gelöscht, die Profildateien werden jedoch im Windows {nView-Verzeichnis auf Ihrer Festplatte gespeichert. Wenn Sie nView-Profile nutzen, können Sie Ihre benutzerdefinierten nView-Profile beibehalten.
Nachdem die Treiberdateien deinstalliert wurden, fordert Windows Sie auf, Ihren Computer neu zu starten, um die Deinstallation abzuschließen.
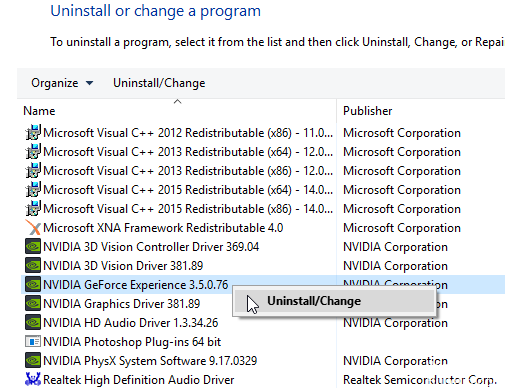
Starten Sie die Anwendung direkt aus dem Installationsverzeichnis.
Wenn Sie die Nvidia-Systemsteuerung auf Ihrem PC nicht mehr öffnen können, können Sie dieses Problem lösen, indem Sie die Anwendung einfach direkt aus dem Installationsverzeichnis starten. Es ist ganz einfach und Sie können es tun, indem Sie die folgenden Schritte ausführen:
Wechseln Sie in das C: Program FilesNVIDIA CorporationControl Panel-Clientverzeichnis.
Suchen und führen Sie nvcplui.exe aus.
Danach sollte die Nvidia-Systemsteuerung problemlos gestartet werden. Wenn Sie möchten, können Sie eine Verknüpfung zu dieser Anwendung auf Ihrem Desktop erstellen und schnell die Nvidia-Systemsteuerung starten.
Host-Dateien bearbeiten
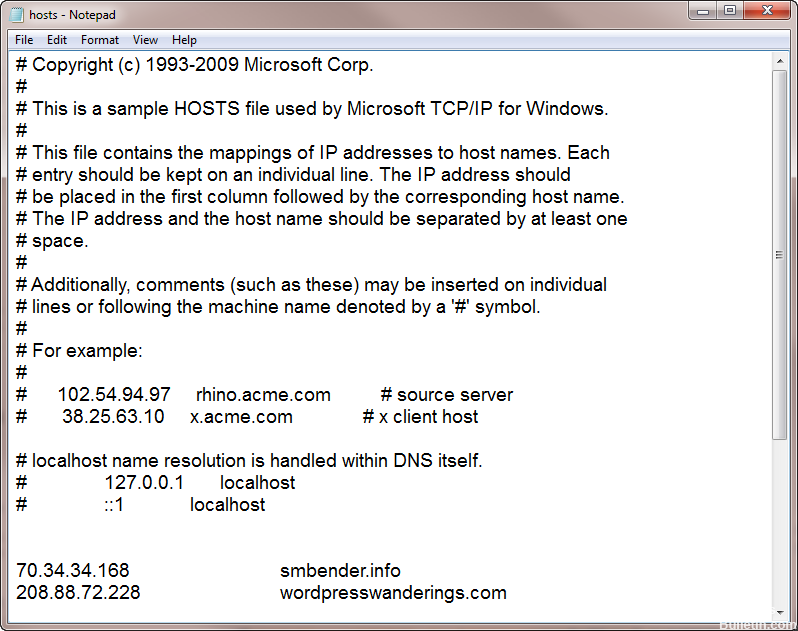
Diese Lösung ist eine der fortgeschrittenen und technischen Möglichkeiten, bei denen wir die IP-Adresse eines Hosts ändern. Diese Methode erfordert technische Erfahrung auf einem bestimmten Niveau. Wir empfehlen daher, dass Anfänger es nicht versuchen, wenn sie keine Ahnung haben.
Schritt 1: Folgen Sie dem angegebenen Pfad, um den gewünschten Ordner zu öffnen:
C: \ Windows \ System32 \ driver \ etc
Schritt 2: Öffnen Sie den Host in Notepad.
Schritt 3: Bevor Sie die IP-Adresse bearbeiten, erstellen Sie eine Sicherung des verfügbaren Textes und ändern Sie die IP-Adresse des lokalen Hosts von „0.0.0.0“ in „127.0.0.1“ oder entfernen Sie „xxxx“ localhost.
Schritt 4: Wenn Sie es nicht ändern können, können Sie es kopieren und an einer anderen Stelle einfügen und dann erneut einfügen.
Schritt 5: Öffnen Sie GeForce und überprüfen Sie das Problem mit tiworker.exe. Windows 10 behoben oder nicht.
https://forums.geforce.com/default/topic/970630/geforce-experience/unable-to-open-share/
Expertentipp: Dieses Reparaturtool scannt die Repositorys und ersetzt beschädigte oder fehlende Dateien, wenn keine dieser Methoden funktioniert hat. Es funktioniert in den meisten Fällen gut, wenn das Problem auf eine Systembeschädigung zurückzuführen ist. Dieses Tool optimiert auch Ihr System, um die Leistung zu maximieren. Es kann per heruntergeladen werden Mit einem Klick hier

CCNA, Webentwickler, PC-Problembehandlung
Ich bin ein Computerenthusiast und ein praktizierender IT-Fachmann. Ich habe jahrelange Erfahrung in der Computerprogrammierung, Fehlerbehebung und Reparatur von Hardware. Ich spezialisiere mich auf Webentwicklung und Datenbankdesign. Ich habe auch eine CCNA-Zertifizierung für Netzwerkdesign und Fehlerbehebung.

