Aktualisiert April 2024: Erhalten Sie keine Fehlermeldungen mehr und verlangsamen Sie Ihr System mit unserem Optimierungstool. Hol es dir jetzt unter diesen Link
- Laden Sie das Reparaturtool hier.
- Lassen Sie Ihren Computer scannen.
- Das Tool wird dann deinen Computer reparieren.
Der Fehler "Scannen fehlgeschlagen" tritt auf, wenn GeForce Experience Der Versuch, Ihren Computer nach installierten Spielen zu durchsuchen, ist ein ziemlich ärgerlicher Fehler, da das Programm unbrauchbar ist, wenn es die von Ihnen installierten Spiele nicht erkennt.
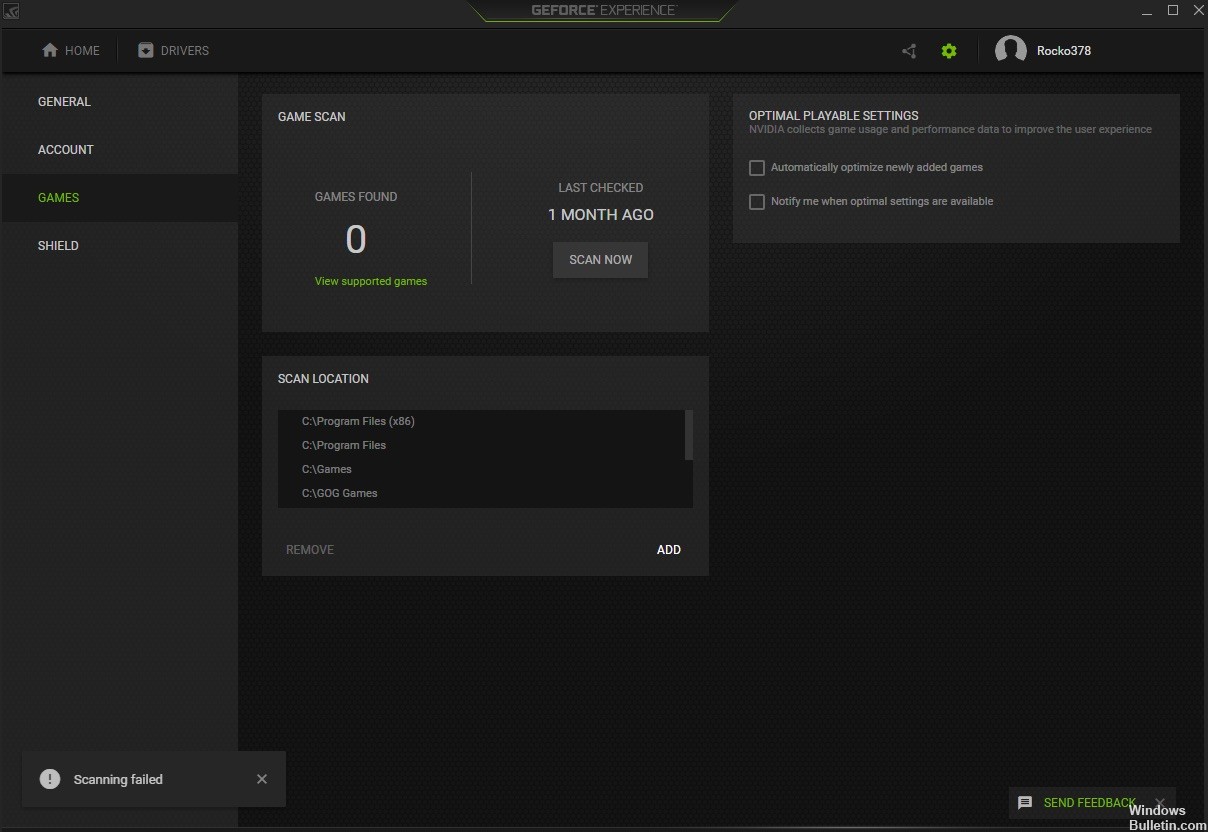
Wenn Sie sich in der gleichen Situation befinden, machen Sie sich keine Sorgen. Dieses Problem kann gelöst werden. Hier sind zwei Patches, die Sie ausprobieren können:
Neuinstallation von GeForce
Durch die Neuinstallation von GeForce Experience können Korruptionsprobleme in der GeForce Experience-Anwendung behoben werden:
1) GeForce Experience deinstallieren.
2) Gehen Sie zur Download-Site von GeForce Experience, um die neueste Version des Programms herunterzuladen.
3) Installieren Sie das Programm auf Ihrem Computer. Überprüfen Sie dann, ob Sie es dieses Mal öffnen können.
Aktualisierung vom April 2024:
Sie können jetzt PC-Probleme verhindern, indem Sie dieses Tool verwenden, z. B. um Sie vor Dateiverlust und Malware zu schützen. Darüber hinaus ist es eine großartige Möglichkeit, Ihren Computer für maximale Leistung zu optimieren. Das Programm behebt mit Leichtigkeit häufig auftretende Fehler, die auf Windows-Systemen auftreten können – ohne stundenlange Fehlerbehebung, wenn Sie die perfekte Lösung zur Hand haben:
- Schritt 1: Laden Sie das PC Repair & Optimizer Tool herunter (Windows 10, 8, 7, XP, Vista - Microsoft Gold-zertifiziert).
- Schritt 2: Klicken Sie auf “Scan starten”, Um Windows-Registrierungsprobleme zu finden, die PC-Probleme verursachen könnten.
- Schritt 3: Klicken Sie auf “Repariere alles”Um alle Probleme zu beheben.
Stoppen Sie alle GeForce-Aufgaben und starten Sie GeForce Experience neu.

1) Drücken Sie gleichzeitig Umschalt + Strg + Esc, um den Task-Manager zu öffnen.
2) Wählen Sie alle NVIDIA-Tasks aus, die derzeit ausgeführt werden, und klicken Sie auf Task beenden.
3) Klicken Sie mit der rechten Maustaste auf das GeForce Experience App-Symbol und klicken Sie auf Als Administrator ausführen. Überprüfen Sie, ob es funktioniert.
Führen Sie die GeForce-Erfahrung als Administrator aus
Das Ausführen von GeForce Experience mit Administratorrechten war für viele Benutzer immer in der Lage, das Problem zu lösen. Das Problem tritt auf, wenn Spiele in Ordnern installiert sind, auf die nur mit einem Administratorkonto vollständig zugegriffen werden kann. Das Gewähren von Administratorrechten für ausführbare GeForce Experience-Dateien sollte das Problem vollständig lösen!
- Suchen Sie die GeForce Experience-Verknüpfung oder die ausführbare Datei auf Ihrem Computer und öffnen Sie deren Eigenschaften, indem Sie mit der rechten Maustaste auf den Desktop-Eintrag oder im Startmenü oder im Fenster mit den Suchergebnissen klicken und auswählen
- Eigenschaften aus dem Kontextmenü.
- Wechseln Sie im Eigenschaftenfenster zur Registerkarte Kompatibilität, und aktivieren Sie das Kontrollkästchen Dieses Programm als Administrator ausführen, bevor Sie die Änderungen mit OK oder Übernehmen speichern.
- Stellen Sie sicher, dass Sie alle angezeigten Dialogfelder bestätigen, in denen Sie aufgefordert werden, die Auswahl mit Administratorrechten zu bestätigen. GeForce Experience sollte beim nächsten Start mit Administratorrechten gestartet werden.
Treiber Den Geräte-Manager überprüfen / neu installieren
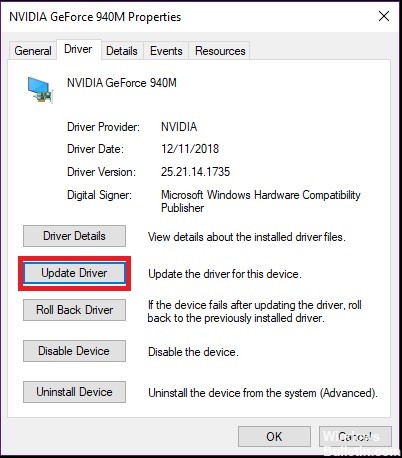
Probleme mit Ihren Grafiktreibern können den Start von GeForce Experience verhindern.
- Öffnen Sie den Geräte-Manager. Sie können entweder im Startmenü danach suchen, in der Systemsteuerung Hardware und Sound> Geräte-Manager auswählen oder zur Symbolanzeige gehen und Geräte-Manager auswählen.
- Erweitern Sie die Grafikkarten und doppelklicken Sie auf Ihre NVIDIA-Grafikkarte.
Hinweis: Wenn Ihre Grafikkarte nicht aufgeführt ist, gehen Sie zu Aktion> Auf Hardwareänderungen prüfen. Wenn es immer noch nicht aufgeführt ist, lesen Sie den Abschnitt Hardwareprobleme in diesem Handbuch.
- Klicken Sie auf Treiber aktualisieren.
Expertentipp: Dieses Reparaturtool scannt die Repositorys und ersetzt beschädigte oder fehlende Dateien, wenn keine dieser Methoden funktioniert hat. Es funktioniert in den meisten Fällen gut, wenn das Problem auf eine Systembeschädigung zurückzuführen ist. Dieses Tool optimiert auch Ihr System, um die Leistung zu maximieren. Es kann per heruntergeladen werden Mit einem Klick hier

CCNA, Webentwickler, PC-Problembehandlung
Ich bin ein Computerenthusiast und ein praktizierender IT-Fachmann. Ich habe jahrelange Erfahrung in der Computerprogrammierung, Fehlerbehebung und Reparatur von Hardware. Ich spezialisiere mich auf Webentwicklung und Datenbankdesign. Ich habe auch eine CCNA-Zertifizierung für Netzwerkdesign und Fehlerbehebung.

