Aktualisiert April 2024: Erhalten Sie keine Fehlermeldungen mehr und verlangsamen Sie Ihr System mit unserem Optimierungstool. Hol es dir jetzt unter diesen Link
- Laden Sie das Reparaturtool hier.
- Lassen Sie Ihren Computer scannen.
- Das Tool wird dann deinen Computer reparieren.
Steam ist die beliebteste Spieleplattform auf dem Desktop, aber viele Benutzer haben berichtet, dass der Steam-Browser für sie nicht funktioniert.
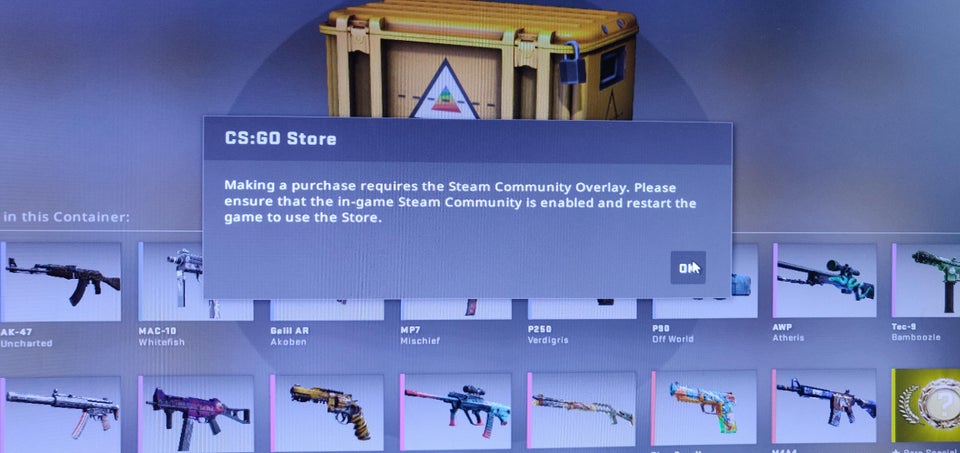
Dies kann ein Problem sein und Sie daran hindern, den Speicher von Steam zu durchsuchen. Möglicherweise können Sie es jedoch mit einer unserer Lösungen lösen.
Steam aktualisieren
Das Aktualisieren von Steam ist ein effektiver Weg, um das Problem zu lösen, dass der Steam-Browser des Spiels nicht geladen wird. Wenn Sie feststellen, dass der Steam-Browser nicht funktioniert, können Sie dieses Problem zuerst beheben.
- Klicken Sie mit der rechten Maustaste auf die Windows-Taskleiste und wählen Sie Task-Manager aus dem Menü. Sie können auch die Tastenkombination Strg + Umschalt + Esc verwenden, um den Task-Manager zu öffnen.
- Klicken Sie auf Steam Client BootStrapper (32 Bit) und dann auf Task beenden.
- Klicken Sie mit der rechten Maustaste auf das Windows-Startmenü und wählen Sie Ausführen, um das Feld Ausführen zu öffnen. Sie können auch die Windows + R-Tasten auf Ihrer Tastatur drücken, um das Feld Ausführen zu öffnen.
- Kopieren Sie C: \ Programme (x86) \ Steam und fügen Sie es in das Feld Ausführen ein und drücken Sie die Eingabetaste.
- Löschen Sie alles außer dem Steamapps-Ordner, dem Benutzerdatenordner, dem Skins-Ordner, der Steam.exe-Datei und den Ssfn-Dateien (möglicherweise gibt es mehrere). Die folgenden im Screenshot gezeigten Elemente sollten beibehalten werden.
Untersuchen Sie andere Störprogramme
Jede Software, die System-, Festplatten- oder Netzwerkaktivitäten ändert oder überwacht, kann zu Fehlfunktionen des Browsers führen. Diese Programme und Dienste werden möglicherweise im Hintergrund ausgeführt und sind normalerweise mit Software wie Antivirensoftware, Werbeblockern, Weboptimierern, Firewalls, Systemreinigern, Aufzeichnungssoftware, Proxys, Leistungssteigerern usw. verbunden.
Sie sollten mit einem Spezialisten zusammenarbeiten, um sicherzustellen, dass keine externe Software den Steam-Browser stört.
Aktualisierung vom April 2024:
Sie können jetzt PC-Probleme verhindern, indem Sie dieses Tool verwenden, z. B. um Sie vor Dateiverlust und Malware zu schützen. Darüber hinaus ist es eine großartige Möglichkeit, Ihren Computer für maximale Leistung zu optimieren. Das Programm behebt mit Leichtigkeit häufig auftretende Fehler, die auf Windows-Systemen auftreten können – ohne stundenlange Fehlerbehebung, wenn Sie die perfekte Lösung zur Hand haben:
- Schritt 1: Laden Sie das PC Repair & Optimizer Tool herunter (Windows 10, 8, 7, XP, Vista - Microsoft Gold-zertifiziert).
- Schritt 2: Klicken Sie auf “Scan starten”, Um Windows-Registrierungsprobleme zu finden, die PC-Probleme verursachen könnten.
- Schritt 3: Klicken Sie auf “Repariere alles”Um alle Probleme zu beheben.
Ausführen des Befehls flushconfig

Wenn wir flushconfig ausführen, können wir den Download-Cache leeren und dies hoffentlich lösen Dampfproblem. Um dies zu tun:
- Drücken Sie auf Ihrer Tastatur gleichzeitig die Windows-Logo-Taste und die R-Taste. Kopieren Sie dann Steam: // flushconfig und fügen Sie es in das Feld ein und klicken Sie auf OK.
- Klicken Sie auf OK, um die Spülung zu bestätigen.
- Starten Sie Steam neu und stellen Sie sicher, dass der Browser ordnungsgemäß geladen wird.
Löschen des Steam-Webbrowser-Cache
Wenn der Cache des Steam-Webbrowsers beschädigt ist, wird der Steam Store möglicherweise nicht richtig geladen. Befolgen Sie diese einfachen Schritte, um den Browser-Cache von Steam zu löschen. Hoffentlich können Sie den Fehler „Steam Store wird nicht geladen“ korrigieren
- Starten Sie den Steam-Client und klicken Sie auf die Registerkarte Steam. Gehen Sie zum Dropdown-Menü, um die Einstellungen auszuwählen.
- Wählen Sie im linken Bereich den Webbrowser aus und klicken Sie auf Webbrowser-Cache löschen und Webbrowser-Cookies einzeln löschen
- Klicken Sie abschließend in einem Popup-Fenster auf die Schaltfläche OK, um Ihre Aktion gleichzeitig zu bestätigen.
- Starten Sie Steam neu und überprüfen Sie den Fehler.

Verwenden Sie die Parametereinstellung -no-cef-sandbox
- Suchen Sie Ihren Steam-Link, klicken Sie mit der rechten Maustaste darauf und wählen Sie Eigenschaften.
- Fügen Sie im Feld Ziel nach den Anführungszeichen Folgendes hinzu
- -no-cef Sandkasten
- Klicken Sie nun auf Übernehmen und auf OK.
Starten Sie Steam und prüfen Sie, ob das Problem behoben ist.
https://steamcommunity.com/discussions/forum/1/38596748653328488/
Expertentipp: Dieses Reparaturtool scannt die Repositorys und ersetzt beschädigte oder fehlende Dateien, wenn keine dieser Methoden funktioniert hat. Es funktioniert in den meisten Fällen gut, wenn das Problem auf eine Systembeschädigung zurückzuführen ist. Dieses Tool optimiert auch Ihr System, um die Leistung zu maximieren. Es kann per heruntergeladen werden Mit einem Klick hier

CCNA, Webentwickler, PC-Problembehandlung
Ich bin ein Computerenthusiast und ein praktizierender IT-Fachmann. Ich habe jahrelange Erfahrung in der Computerprogrammierung, Fehlerbehebung und Reparatur von Hardware. Ich spezialisiere mich auf Webentwicklung und Datenbankdesign. Ich habe auch eine CCNA-Zertifizierung für Netzwerkdesign und Fehlerbehebung.

