Aktualisiert April 2024: Erhalten Sie keine Fehlermeldungen mehr und verlangsamen Sie Ihr System mit unserem Optimierungstool. Hol es dir jetzt unter diesen Link
- Laden Sie das Reparaturtool hier.
- Lassen Sie Ihren Computer scannen.
- Das Tool wird dann deinen Computer reparieren.
Google Chrome ist einer der weltweit beliebtesten Webbrowser, die derzeit verwendet werden. Es ist schnell, leistungsstark und kann mit Zehntausenden von Erweiterungen angepasst werden, die seine Funktionalität verbessern.

Google Chrome wird häufig aktualisiert, was dazu führen kann Erweiterungen obsolet. Darüber hinaus können verschiedene Inkompatibilitäten dazu führen, dass Erweiterungen unter Last fehlschlagen.
Viele Nutzer haben jedoch gemeldet, dass bei der Verwendung von Google Chrome eine Fehlermeldung im Zusammenhang mit der Erweiterung auftritt.
Wenn Sie Google Chrome starten und die Fehlermeldung "Erweiterung konnte nicht geladen werden" erhalten, erwartet Google Chrome, dass keine Browsererweiterung mehr vorhanden ist, und zeigt die Fehlermeldung "Manifestdatei fehlt oder nicht lesbar" an.
Dieser Fehler ist ziemlich häufig, aber zum Glück gibt es viele Lösungen, um zu versuchen, die Dinge wieder so zu machen, wie sie vorher waren.
Setzen Sie das Google Chrome-Profil zurück
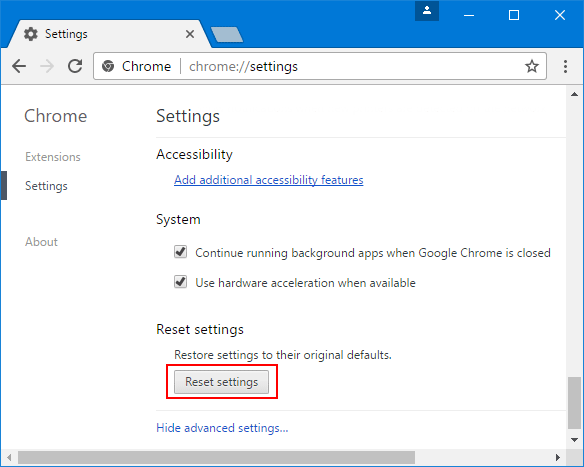
In diesem ersten Schritt setzen wir das Chrome-Profil zurück, um die entladene Erweiterung zu entfernen. Es ist offensichtlich, dass der Fehler in Chrome nicht vorhanden ist. Normalerweise behebt das Zurücksetzen des Chrome-Profils den Fehler "Erweiterung konnte nicht geladen werden" in Chrome.
- Halten Sie die Windows + R-Taste auf Ihrer Tastatur gedrückt.
- Ein neues Ausführungsfenster wird angezeigt.
- Geben Sie den folgenden Text in das Ausführungsfenster ein oder kopieren Sie ihn:% LOCALAPPDATA%
- öffnet ein neues Explorer-Fenster, Verzeichnis: C: \ Benutzer {Ihr Benutzername} \ AppData \ Local \
- Suchen Sie den Ordner mit dem Namen "Google" und benennen Sie ihn in "GoogleOLD" um.
- Wie benenne ich einen Ordner um? Klicken Sie mit der rechten Maustaste auf den Google-Ordner und wählen Sie Umbenennen aus der Liste.
- Wenn Sie den Ordner nicht umbenennen können, weil er von einer Datei blockiert wird, wählen Sie die Option „Umbenennen“.
- Schließen Sie Google Chrome, drücken Sie die Windows + R-Taste auf Ihrer Tastatur, geben Sie den folgenden Befehl in das Feld RUN ein: taskkill / f / im chrome.exe und versuchen Sie es erneut.
- Starte deinen Computer neu.
Installieren Sie Google Chrome unter Windows neu
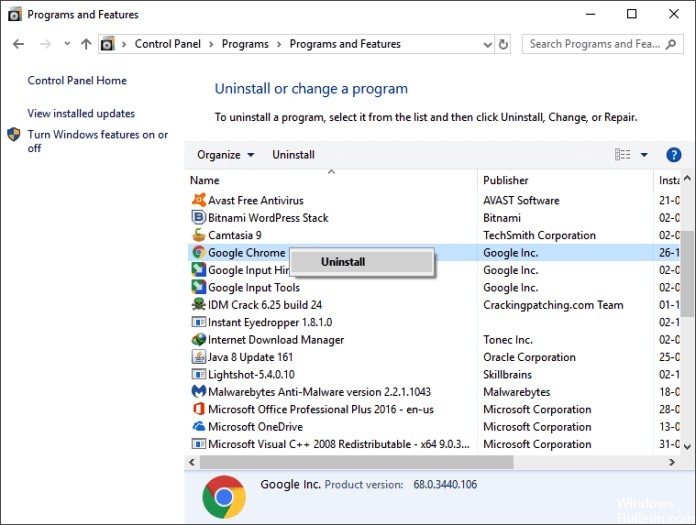
Schließen Sie alle Google Chrome-Fenster, um Chrome unter Windows neu zu installieren. Befolgen Sie dann diese Schritte:
- Drücken Sie die Start-Taste in der unteren linken Ecke des Bildschirms.
- Geben Sie "Systemsteuerung" ein, wenn das Startmenü geöffnet ist. Wenn die Option „Systemsteuerung“ angeboten wird, wählen Sie sie aus, um das Fenster zu öffnen.
- Suchen Sie das Menü Programme und wählen Sie "Programm deinstallieren". Sie sehen eine Liste der Programme.
- Suchen Sie das Google Chrome-Symbol und klicken Sie oben im Fenster auf die Schaltfläche Deinstallieren.
- Stellen Sie sicher, dass das Kontrollkästchen Browserinformationen löschen aktiviert ist, wenn Sie dazu aufgefordert werden. Dadurch werden alle Ihre Lesezeichen, Verlauf, Cache und andere temporäre Dateien dauerhaft gelöscht. Einige von ihnen können zu Fehlfunktionen Ihres Chrome führen. Sie sollten sie daher löschen.
- Setzen Sie den Deinstallationsvorgang fort. Sobald Sie den Browser vollständig entfernt haben, können Sie die neueste Version online herunterladen.
Aktualisierung vom April 2024:
Sie können jetzt PC-Probleme verhindern, indem Sie dieses Tool verwenden, z. B. um Sie vor Dateiverlust und Malware zu schützen. Darüber hinaus ist es eine großartige Möglichkeit, Ihren Computer für maximale Leistung zu optimieren. Das Programm behebt mit Leichtigkeit häufig auftretende Fehler, die auf Windows-Systemen auftreten können – ohne stundenlange Fehlerbehebung, wenn Sie die perfekte Lösung zur Hand haben:
- Schritt 1: Laden Sie das PC Repair & Optimizer Tool herunter (Windows 10, 8, 7, XP, Vista - Microsoft Gold-zertifiziert).
- Schritt 2: Klicken Sie auf “Scan starten”, Um Windows-Registrierungsprobleme zu finden, die PC-Probleme verursachen könnten.
- Schritt 3: Klicken Sie auf “Repariere alles”Um alle Probleme zu beheben.
- Öffnen Sie einen anderen Browser. Sie können Edge, den Standardbrowser von Microsoft, verwenden.
- Gehen Sie zu https://www.google.com/chrome/.
- Klicken Sie auf die Schaltfläche Chrome herunterladen.
- Warten Sie, bis der Download abgeschlossen ist.
- Gehen Sie zum Download-Ordner und führen Sie ChromeSetup.exe aus.
- Folgen Sie den Anweisungen und fahren Sie mit der Installation fort.
- Wenn Sie alle Schritte korrekt ausgeführt haben, sollten Sie ein brandneues und funktionierendes Google Chrome auf Ihrem Windows haben.
Verwenden Sie den Inkognito-Modus oder den Gastmodus
Ein sehr seltsames Mittel ist die Verwendung des Inkognito-Modus und des Gastmodus. In der Tat sind diese Modi standardmäßig ohne Skripte, Erweiterungen und Add-Ons aktiviert.

Aktivieren Sie Ihre Erweiterungen nacheinander
Wenn Sie weiterhin dieselben Fehlermeldungen erhalten, deaktivieren Sie Ihre Verbesserungen und aktivieren Sie sie nacheinander, bis der Fehler erneut auftritt. Deinstallieren Sie dann einfach die Erweiterung und verwenden Sie eine Alternative, die dasselbe tut.
Zusammenfassung
Der Fehler "Erweiterung nicht geladen von: C: \ Programme (x86) \ Google \ Chrome \ Application \ 42.0.2311.90 \ Resources \ gaia_auth. Manifestdatei fehlt oder ist nicht lesbar “, gefolgt von„ Er ist tot, Jim! “ würde erscheinen, wenn das Chrome stark beschädigt ist.
https://support.google.com/chrome/forum/AAAAP1KN0B0tD2JeskOiD4/?hl=iw
Expertentipp: Dieses Reparaturtool scannt die Repositorys und ersetzt beschädigte oder fehlende Dateien, wenn keine dieser Methoden funktioniert hat. Es funktioniert in den meisten Fällen gut, wenn das Problem auf eine Systembeschädigung zurückzuführen ist. Dieses Tool optimiert auch Ihr System, um die Leistung zu maximieren. Es kann per heruntergeladen werden Mit einem Klick hier

CCNA, Webentwickler, PC-Problembehandlung
Ich bin ein Computerenthusiast und ein praktizierender IT-Fachmann. Ich habe jahrelange Erfahrung in der Computerprogrammierung, Fehlerbehebung und Reparatur von Hardware. Ich spezialisiere mich auf Webentwicklung und Datenbankdesign. Ich habe auch eine CCNA-Zertifizierung für Netzwerkdesign und Fehlerbehebung.

